Как да изчистите филтрите при отваряне, запазване или затваряне на работна книга в Excel?
Да предположим, че имате няколко работни листа, съдържащи филтрирани данни във вашата работна книга. За да изчистите всички филтри, трябва да проверите филтрирания списък в различни работни листове и след това да ги изчистите ръчно един по един. Това е досадно! В тази статия ще ви покажем няколко метода за изчистване на филтри при отваряне, запазване или затваряне на работна книга в Excel.
Изчистете филтрите при отваряне на работна книга в Excel
Изчистване на филтрите при запазване на работна книга в Excel
Изчистване на филтрите при затваряне/излизане от работна книга в Excel
Изчистете филтрите при отваряне на работна книга в Excel
Този раздел говори за изчистване на филтри във всички работни листове при отваряне на работна книга. Моля, направете следното.
1. В работна книга трябва автоматично да изчистите всички филтри при отваряне, моля, натиснете Друг + F11 за да отворите Microsoft Visual Basic за приложения прозорец.
2. В Microsoft Visual Basic за приложения прозорец, моля щракнете два пъти Тази работна книга вляво Проект прозорец и след това копирайте и поставете кода на VBA по-долу в Тази работна книга (код) прозорец. Вижте екранна снимка:
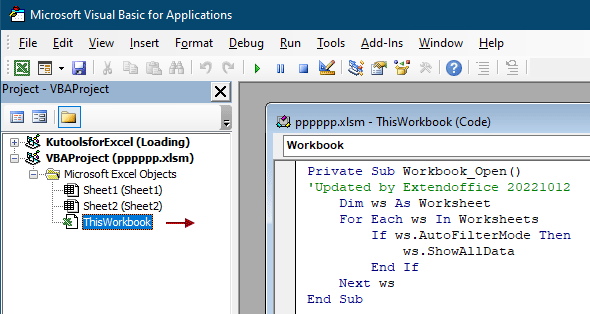
VBA код: Изчистете всички филтри при отваряне на работна книга
Private Sub Workbook_Open()
'Updated by Extendoffice 20221012
Dim ws As Worksheet
For Each ws In Worksheets
If ws.AutoFilterMode Then
ws.ShowAllData
End If
Next ws
End Sub3. Натисни Друг + Q клавиши за излизане от Microsoft Visual Basic за приложения прозорец.
4. кликване досие > Save As. В изскачащите Save As диалогов прозорец, посочете папка, за да запазите тази работна книга, наименувайте я, както ви е необходимо в Име на файл , след което изберете Работна книга с активирани макроси на Excel опция от Запиши като тип падащ списък и накрая щракнете върху Save бутон.

Отсега нататък, когато отворите тази работна книга с активирани макроси, всички филтри в тази работна книга ще бъдат изчистени автоматично.
Изчистване на филтрите при запазване на работна книга в Excel
Можете да изчистите всички филтри от текущата работна книга всеки път, когато я записвате.
1. В работната книга трябва автоматично да изчистите всички филтри от, моля, натиснете Друг + F11 за да отворите Microsoft Visual Basic за приложения прозорец.
2. В Microsoft Visual Basic за приложения прозорец, моля щракнете два пъти Тази работна книга вляво Проект прозорец и след това копирайте и поставете кода на VBA по-долу в Тази работна книга (код) прозорец. Вижте екранна снимка:

VBA код: Изчистване на филтрите при запазване на работна книга
Private Sub Workbook_BeforeSave(ByVal SaveAsUI As Boolean, Cancel As Boolean)
'Updated by Extendoffice 20221012
Dim ws As Worksheet
For Each ws In Worksheets
If ws.AutoFilterMode Then
ws.ShowAllData
End If
Next ws
End Sub3. Натиснете Друг + Q клавиши за излизане от Microsoft Visual Basic за приложения прозорец.
Отсега нататък при запазване на работната книга всички филтри ще се изчистват автоматично.
Изчистване на филтрите при затваряне/излизане от работна книга в Excel
В последния раздел ще ви покажем как да изчистите всички филтри в работни листове, когато затваряте или излизате от работната книга.
1. Отворете работната книга, от която трябва автоматично да изчистите всички филтри, след което натиснете Друг + F11 за да отворите Microsoft Visual Basic за приложения прозорец.
2. В Microsoft Visual Basic за приложения прозорец, моля щракнете два пъти Тази работна книга вляво Проект прозорец и след това копирайте и поставете кода на VBA по-долу в Тази работна книга (код) прозорец. Вижте екранна снимка:

VBA код: Изчистване на всички филтри в работни листове при затваряне/излизане от работна книга
Private Sub Workbook_BeforeClose(Cancel As Boolean)
Dim ws As Worksheet
For Each ws In Worksheets
If ws.AutoFilterMode Then
ws.AutoFilterMode = False
End If
Next ws
End SubЗабележка: Ако просто искате да изчистите филтрите в текущия работен лист, моля, използвайте кода VBA по-долу.
VBA код: Изчистване на филтъра в активния лист при затваряне на работна книга
Private Sub Workbook_BeforeClose(Cancel As Boolean)
'Updated by Extendoffice 20221012
Dim ws As Worksheet
Set ws = ActiveSheet
If ws.AutoFilterMode Then
ws.ShowAllData
End If
End Sub3. Натиснете Друг + Q клавиши за излизане от Microsoft Visual Basic за приложения прозорец.
Отсега нататък всички филтри ще се изчистват автоматично след щракване върху бутона Затвори в работната книга.
Свързани статии:
- Как да изчистите кеша на филтъра (стари елементи) от обобщена таблица в Excel?
- Как да изчистя филтрите от всички работни листове в активната работна книга в Excel?
- Как да филтрирате данни въз основа на квадратчето за отметка в Excel?
- Как да попълня поредица от числа във филтрирана списъчна колона в Excel?
Най-добрите инструменти за продуктивност в офиса
Усъвършенствайте уменията си за Excel с Kutools за Excel и изпитайте ефективност, както никога досега. Kutools за Excel предлага над 300 разширени функции за повишаване на производителността и спестяване на време. Щракнете тук, за да получите функцията, от която се нуждаете най-много...

Раздел Office Внася интерфейс с раздели в Office и прави работата ви много по-лесна
- Разрешете редактиране и четене с раздели в Word, Excel, PowerPoint, Publisher, Access, Visio и Project.
- Отваряйте и създавайте множество документи в нови раздели на един и същ прозорец, а не в нови прозорци.
- Увеличава вашата производителност с 50% и намалява стотици кликвания на мишката за вас всеки ден!

