Комбинирайте две колони в Excel (урок стъпка по стъпка)
Когато работите с Excel, може да срещнете ситуации, при които комбинирането на две колони става необходимо, за да подобрите организацията на данните и да улесните работата си. Независимо дали създавате пълни имена, адреси или извършвате почистване и анализ на данни, обединяването на колони може значително да подобри способността ви да обработвате и използвате данните ефективно. В този урок ще ви преведем през процеса на комбиниране на две колони в Excel, независимо дали искате да свържете текст, да обедините дати или да комбинирате числови данни. Да започваме!
Видео: Комбинирайте две колони в Excel
Комбинирайте две или няколко колони в Excel
В този раздел ще разгледаме три метода за комбиниране на две или повече колони. Тези техники ще ви позволят да обедините и консолидирате данни в Excel ефективно. Независимо дали трябва да свържете стойности или да консолидирате информация от множество колони, тези методи ще ви помогнат. Нека да се потопим и да открием как ефективно да обединим колони в Excel.
Комбинирайте две колони с амперсанд (&)
Да приемем, че имате собствени имена в колона A и фамилни имена в колона B и искате да ги комбинирате, за да създадете пълно име в друга колона. За да постигнете това, моля, изпълнете следните стъпки.
Стъпка 1: Въведете формулата с амперсанд (&)
- Изберете горната клетка на колоната, където искате да комбинирате двете колони, и въведете формулата по-долу.
-
=A2&" "&B2 - Натискане Въведете.

Стъпка 2: Копирайте формулата надолу в клетките под тях, за да получите всички резултати
Щракнете двукратно върху манипулатора за запълване (малкия зелен квадрат в долния десен ъгъл) на клетката с формула, за да приложите формулата към клетките по-долу.
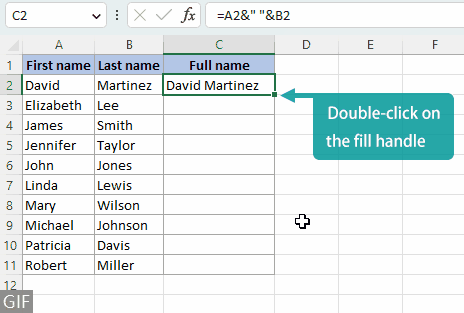
Забележки:
- Можете да замените интервал (" ") във формулата с:
- Други разделители, които искате, напр запетая (", ").
Не забравяйте да оградите разделителя с кавички. Добавянето на интервал след разделителя би подобрило четливостта. 
- Всеки текст, който ще добавите между свързаните стойности, напр. е от (" е от ").
Не забравяйте да поставите текста в кавички и да добавите интервали преди и след текста. 
- Други разделители, които искате, напр запетая (", ").
- За да обедините три колони, използвайте формулата по-долу. Този модел може да бъде продължен за обединяване на допълнителни колони чрез добавяне на съответните им препратки.
-
=A2&" "&B2&" "&C2 
Обединете колони бързо и лесно с помощта на многофункционален инструмент
Комбинирането на данни с помощта на символа амперсанд (&) от множество колони може да бъде досаден процес и склонен към грешки, тъй като изисква въвеждане &" "& и многократно избиране на множество клетки. Въпреки това, с Kutools за Excel, можете лесно да комбинирате колони само с няколко щраквания, което ви спестява време и усилия.
След като сте избрали колоните за комбиниране, изберете Kutools > Обединяване и разделяне > Комбинирайте редове, колони или клетки без загуба на даннии следвайте стъпките по-долу:
- Изберете Комбинирайте колони.
- Изберете разделител, от който се нуждаете. В този пример избрах Друг сепаратор, и въведе a запетая (, ).
Тук добавяме интервал след запетаята, за да направим комбинирания текст по-лесен за четене. - Посочете къде искате да поставите комбинираните данни.
- Изберете как искате да се справите с комбинираните клетки.
- Кликнете Ok.

Резултат
В допълнение към възможността за комбиниране на колони и поставяне на резултата на ново място, the Комбинирайте редове, колони или клетки без загуба на данни осигурява допълнителната функционалност за директно комбиниране на изходните данни на място.

Забележка: Ако нямате инсталиран Kutools за Excel, моля изтеглете и го инсталирайте за да активирате тази функция. Професионалната добавка за Excel предлага 30-дневен безплатен пробен период без ограничения.
Свържете две колони с помощта на конкатениращи функции на Excel
Преди да продължим с обединяването на данни от две колони в една колона с помощта на функция на Excel, нека да разгледаме следните три често използвани функции за комбиниране на данни. След това ще се потопим в процеса стъпка по стъпка.
| КОНКЕТИРАНЕ | - | Наличен във всички версии на Excel (може да не е наличен в бъдещи версии). |
| CONCAT | - | Предлага се в Excel 2016 и по-нови версии, както и в Office 365. |
| ПРИСЪЕДИНЕТЕ СЕ | - | Предлага се в Excel 2019 и по-нови версии, както и в Office 365. - ПРИСЪЕДИНЕТЕ СЕ функция осигурява повече гъвкавост и ефективност от КОНКЕТИРАНЕ намлява CONCAT при комбиниране на няколко колони. |
Стъпка 1: Изберете празна клетка, където искате да поставите комбинираните данни
Тук ще избера клетка C2, която е горната клетка на колоната, където ще комбинирам двете колони.

Стъпка 2: Въведете формулата
Използвайте една от следните формули и след това натиснете Въведете за да получите резултата. (В този пример ще въведа формулата с КОНКЕТИРАНЕ функция.)
=CONCATENATE(A2," ",B2)=CONCAT(A2," ",B2)=TEXTJOIN(" ",TRUE,A2:B2)Стъпка 3: Копирайте формулата надолу в клетките под тях, за да получите всички резултати
Щракнете двукратно върху манипулатора за запълване (малкия зелен квадрат в долния десен ъгъл) на клетката с формула, за да приложите формулата към клетките по-долу.

Забележки:
- Можете да замените интервал (" ") във формулата с:
- Други разделители, които искате, напр запетая (", ").
Не забравяйте да оградите разделителя с кавички. Добавянето на интервал след разделителя би подобрило четливостта. 
- Всеки текст, който искате да добавите между свързаните стойности, напр. е от (" е от ").
Не забравяйте да поставите текста в кавички и да добавите интервали преди и след текста. 
- Други разделители, които искате, напр запетая (", ").
- За да комбинирате три колони, използвайте някоя от формулите по-долу. Обърнете внимание, че този модел може да бъде разширен, за да обедини допълнителни колони чрез добавяне на съответните им препратки.
-
=CONCATENATE(A2," ",B2," ",C2)=CONCAT(A2," ",B2," ",C2)=TEXTJOIN(" ",TRUE,A2:C2) 
- За потребители на Excel 2019 или по-нови версии, които искат комбинирайте повече от три колони, препоръчвам да използвате ПРИСЪЕДИНЕТЕ СЕ функция, тъй като ви позволява да комбинирате стойности на клетки, като избирате цял диапазон от стойности, вместо многократно да въвеждате разделители и да избирате всяка клетка поотделно.
Комбинирайте колони, съдържащи форматирани числа (дати, валута, ...)
Да предположим, че трябва да обедините две колони, едната от които съдържа форматирани числа. Ако използвате обикновена формула, за която говорихме по-горе, форматирането на числата ще бъде загубено и в крайна сметка ще получите следните резултати.

Ето защо е важно да форматирате правилно комбинираните колони, особено когато съдържат комбинация от текст, числа, дати и други типове данни. За правилно показване на форматирани числа при конкатенация, ето три метода, които можете да следвате.
Правилно показване на форматирани числа с функция TEXT
В този раздел ще ви покажа как да използвате ТЕКСТ функция за запазване на правилното форматиране на числата и след това комбинирайте колоните с помощта на метод амперсанд като пример. Имайте предвид, че можете да приложите същата техника към метод на конкатениращи функции , както добре.
Стъпка 1: Изберете формулата, която отговаря на вашия тип данни
За да комбинираме колона 1 (текст) и колона 2 (различно форматирани числа) в примера по-горе, като същевременно запазим форматирането им, можем да използваме ТЕКСТ функция за персонализиране на показването на числата. По-долу са формулите, които могат да се използват за комбиниране на текст с форматираните числа, споменати по-горе. Можете просто да копирате формулата, която отговаря на вашите изисквания.
| Форматиран номер | Тип данни на форматирано число | Формула |
|---|---|---|
| 5/12/2023 | Дата (месец/ден/година без водещи нули) | =A2&" "&TEXT(B2,"m/d/yyyy") |
| 4:05:00 ч | 12-часов формат на времето с AM/PM (часове без водещи нули, минути и секунди с водещи нули) | =A3&" "&ТЕКСТ(B3,"h:mm:ss AM/PM") |
| 1000.00 | Число с 2 знака след десетичната запетая | =A4&" "&ТЕКСТ(B4,"#.00") |
| $1,000 | Валута с разделител за хиляди | =A5&" "&ТЕКСТ(B5,"$#,##0") |
| 11.1% | Процент с 1 знак след десетичната запетая | =A6&" "&ТЕКСТ(B6,"#.0%") |
| 1/2 | Фракция | =A7&" "&ТЕКСТ(B7,"#/#") |
Резултат
Като използвате формулите, споменати по-горе, ще можете да получите комбинираните резултати с правилно показани форматирани числа.

Забележка:
Ако не можете да намерите формат, който отговаря на вашите изисквания от горната таблица, можете да създадете персонализиран код на формат, който да замени съществуващия, като например "м/д/гггг“, в рамките на ТЕКСТ функция.
Например, за да комбинирате текстова колона с колона, съдържаща числа, които използват запетая като разделител на хиляди, променете формулата =A2&" "&ТЕКСТ(B2,"м/д/гггг") да се =A2&" "&ТЕКСТ(B2,"#,###").
Моля посетете тази страница за повече информация относно създаването на персонализиран код на формат.
Правилно показване на форматирани числа с опцията за използване на форматирани стойности на Kutools
Kutools за ExcelЕ Комбинирайте редове, колони или клетки без загуба на данни функция предлага a Използвайте форматирани стойности опция. Избирайки тази опция, можете лесно да комбинирате текст и форматирани числа, като същевременно показвате правилно форматирането им, без да въвеждате никакви формули.
След като изберете колоните, които искате да комбинирате, продължете към избора Kutools > Обединяване и разделяне > Комбинирайте редове, колони или клетки без загуба на даннии следвайте стъпките по-долу:
- Изберете Комбинирайте колони.
- Изберете разделител, от който се нуждаете. В този пример избрах Космос.
- Посочете къде искате да поставите комбинираните данни.
- Изберете как искате да се справите с комбинираните клетки.
- Проверете Използвайте форматирани стойности опция.
- Кликнете Ok.

Резултат
- Комбинирайте редове, колони или клетки без загуба на данни функцията не само ви позволява да обедините колони и да съхранявате резултата на различно място, както правят другите методи, но също така ви позволява директно да обедините оригиналните данни на място, без да губите форматиране.

Забележка: Ако нямате инсталиран Kutools за Excel, моля изтеглете и го инсталирайте за да активирате тази функция. Професионалната добавка за Excel предлага 30-дневен безплатен пробен период без ограничения.
Правилно показване на форматирани числа с Notepad
Методът Notepad е алтернативен подход за комбиниране на колони с форматирани числа, въпреки че може да включва няколко допълнителни стъпки. След като се запознаете с процеса, той може да бъде бърз и удобен метод за комбиниране на данни, особено в сравнение с използването на формули.
Забележка: Методът е подходящ само за комбиниране на съседни колони.
Стъпка 1: Копирайте колоните за комбиниране
Изберете колоните и натиснете Ctrl + C да ги копирате.

Стъпка 2: Поставете копираните колони в Notepad
- Натискане Windows клавиша + S, Тип Notepad, След което изберете Notepad от резултатите.

- в Notepad прозорец, натиснете Ctrl + V за да поставите копираните колони.

Стъпка 3: Заменете разделителя в Notepad с този, от който се нуждаете
- Изберете разделителя между стойностите на колоната, след което натиснете Ctrl + C да го копирате.
- Натискане Ctrl + H за да отворите Търсене и заместване диалогов прозорец и след това натиснете Ctrl + V за да поставите копирания разделител в Намерете това, кутия.
- Въведете необходимия разделител в Заменете със кутия. В този пример въведох интервал ( ).
- Кликнете Сменете всички.

Стъпка 4: Копирайте комбинирания резултат в Excel лист
- За да копирате целия текст в Notepad, натиснете Ctrl + A за да изберете всичко и след това натиснете Ctrl + C за да копирате избрания текст.
- Върнете се към вашия работен лист в Excel, изберете горната клетка на желаното място, където ще поставите комбинирания резултат, и след това натиснете Ctrl + V за да поставите копирания текст.

Резултат

По избор: Преобразувайте комбинирани с формула резултати в статични стойности
Комбинираната колона, която сте създали с помощта на методите на формулата, ще бъде динамична, което означава, че всички промени в оригиналните стойности ще засегнат стойностите в комбинираната колона. Освен това, ако някоя от изходните колони бъде изтрита, съответните данни в комбинираната колона също ще бъдат премахнати. За да предотвратите това, моля, направете следното.
Стъпка 1: Преобразувайте формулата в стойност
Изберете стойностите, които сте комбинирали с помощта на формули, след което натиснете Ctrl + C. След това щракнете с десния бутон върху някоя от избраните клетки и изберете Ценности бутон  от Опции за поставяне.
от Опции за поставяне.

Резултат
Правейки това, ще поставите само стойностите, като премахнете формулите. Комбинираните стойности ще станат статични и няма да бъдат повлияни от бъдещи промени в оригиналните данни.

Свързани статии
- Обединяване и комбиниране на колони без загуба на данни в Excel
- Ако обедините няколко колони с данни в Excel (без значение коя версия на Excel използвате), ще се запази само лявата колона с данни, а данните от другите колони ще бъдат изтрити, ако приложите командата „Обединяване и центриране“ от раздела Начало в групата Подравняване. Този урок говори за това как да обедините или комбинирате различни колони с данни в една клетка или колона в Excel.
- Как да обединим всеки друг ред/клетка в Excel?
- Ако имате списък с данни и искате да комбинирате всеки друг ред или клетка от тях, както е показано по-долу, знаете ли как да го направите? В Excel можете да използвате формула или VBA, за да обедините всеки друг ред или клетки.
- Как да обединим две таблици чрез съвпадение на колона в Excel?
- Да предположим, че имате две таблици в два различни листа, едната е основна таблица, а другата е нова таблица с данни. Сега искате да обедините тези две таблици чрез съответстваща колона и да актуализирате данните, както е показано на екранната снимка по-долу, как можете бързо да го разрешите в Excel? В тази статия ще представя триковете за бързо комбиниране на две таблици с колона.
- Как да обединим няколко листа с еднакви заглавки в Excel?
- Например, имате някои данни със същите заглавки в различни листове, както са показани на екранните снимки по-долу, и сега вашата работа е да обедините тези листове в един лист. Вместо да ги копирате и поставяте един по един, този урок представя по-добрите начини да се справите с тази работа.
Най-добрите инструменти за продуктивност в офиса
Усъвършенствайте уменията си за Excel с Kutools за Excel и изпитайте ефективност, както никога досега. Kutools за Excel предлага над 300 разширени функции за повишаване на производителността и спестяване на време. Щракнете тук, за да получите функцията, от която се нуждаете най-много...

Раздел Office Внася интерфейс с раздели в Office и прави работата ви много по-лесна
- Разрешете редактиране и четене с раздели в Word, Excel, PowerPoint, Publisher, Access, Visio и Project.
- Отваряйте и създавайте множество документи в нови раздели на един и същ прозорец, а не в нови прозорци.
- Увеличава вашата производителност с 50% и намалява стотици кликвания на мишката за вас всеки ден!

Съдържание
- Комбинирайте две или няколко колони в Excel
- С амперсанд (&)
- С универсален инструмент
- С конкатениращи функции на Excel
- Комбинирайте колони, съдържащи форматирани числа (дати, валута, ...)
- С функция TEXT
- С опцията за използване на форматирани стойности на Kutools
- С Notepad
- По избор: Преобразувайте комбинирани с формула резултати в статични стойности
- Свързани статии
- Най-добрите инструменти за производителност в офиса
- Коментари
