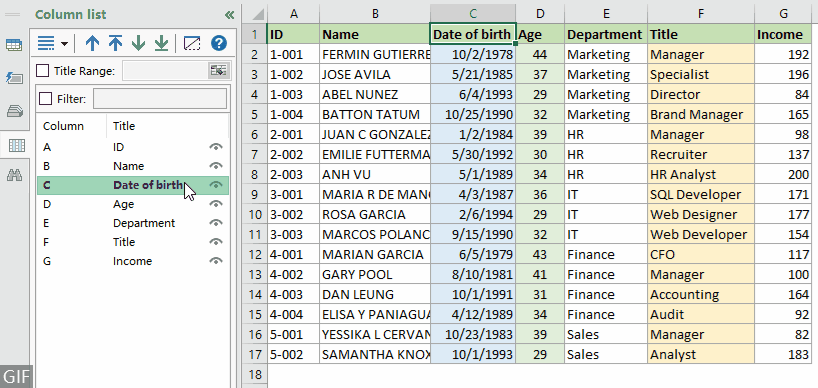Скриване на колони в Excel (пълно ръководство с 8 метода)
Като потребител на Excel може да се наложи да скриете колони по различни причини. Например искате временно да скриете някои колони, за да опростите работния лист и да го направите по-лесен за четене и работа с него, да скриете колони с чувствителни данни или да скриете някои нежелани колони, когато отпечатвате работен лист.
Този урок предоставя 8 метода стъпка по стъпка, които да ви помогнат лесно да скриете колони в Excel. Освен това, ако трябва да скриете редове или да покажете колони в Excel, можете също да получите съответните методи в този урок.

Видео
Скриване на колони в Excel
Този раздел предоставя общи и полезни методи, които да ви помогнат да скриете колони в Excel.
Скрийте колоните с опцията Скрий в контекстното меню
Най-често срещаният метод за скриване на колони в Excel е използването на Крия опция в контекстното меню. Тук ще ви покажа стъпка по стъпка как да използвате тази опция за скриване на колони.
Стъпка 1: Изберете колоните, които искате да скриете
- За да скриете колона: Щракнете върху буквата на колоната, за да я изберете.
- За скриване на множество съседни колони: Щракнете върху буквата на колоната на първата колона, която трябва да скриете, след това задръжте и плъзнете мишката надясно, за да изберете другите колони
(Или можете да задържите Превключване щракнете върху буквата на колоната на първата колона и последната колона, която искате да скриете). - За да скриете множество несъседни колони: Щракнете върху буквата на колоната, за да изберете колона, задръжте натиснат Ctrl ключ, след което изберете другите колони, от които се нуждаете една по една.
В този случай щраквам върху буквата на колоната C за да изберете „Дата на раждане” първо задръжте и плъзнете мишката до буквата на колоната D за да изберете съседния „възраст”, след което задръжте натиснат Ctrl клавиш, щракнете върху буквата на колоната F за да изберете „Заглавие" колона.

Стъпка 2: Приложете опцията Скриване в контекстното меню
Щракнете с десния бутон върху всяка буква на колона от избраните колони и след това изберете Крия от менюто с десен бутон.

Резултат
Двойната линия между две колони е индикатор, че сте скрили колона.

Скрийте колоните с едно щракване с помощта на Kutools
Тук Списък с колони прозорец на Kutools за Excel е силно препоръчително за вас. С тази функция можете лесно да скривате и показвате колони с едно кликване, без да се налага да ги избирате предварително.
употреба:
- Изберете Kutools > навигация за да отворите навигационния панел на Kutools.
- В навигационния панел щракнете върху това
 за да отворите Списък с колони, тогава можете да скриете колона, като щракнете върху икона на окото вдясно от заглавката на колоната (щракнете отново върху иконата на око, за да покажете колоната).
за да отворите Списък с колони, тогава можете да скриете колона, като щракнете върху икона на окото вдясно от заглавката на колоната (щракнете отново върху иконата на око, за да покажете колоната).
Скриване на колони с пряк път
Този раздел демонстрира как да използвате прекия път „Ctrl + 0”, за да скриете избраните колони в Excel.
Стъпка 1: Изберете колоните, които искате да скриете
- За да скриете колона: Щракнете върху буквата на колоната, за да я изберете.
- За скриване на множество съседни колони: Щракнете върху буквата на колоната на първата колона, която трябва да скриете, след това задръжте и плъзнете мишката надясно, за да изберете другите колони
(Или можете да задържите Превключване щракнете върху буквата на колоната на първата колона и последната колона, която искате да скриете). - За да скриете множество несъседни колони: Щракнете върху буквата на колоната, за да изберете колона, задръжте натиснат Ctrl ключ, след което изберете другите колони, от които се нуждаете една по една.
Стъпка 2: Натиснете едновременно Ctrl + 0
В този случай избирам три колони: „Дата на раждане","възраст"А"Заглавие”, след това натиснете Ctrl + 0 ключове заедно, за да ги скриете всички.

Резултат
Двойната линия между две колони е индикатор, че сте скрили колона.

Скрийте колони с опцията Формат на лентата
Ако не ви харесва да използвате менюто с десен бутон, можете да приложите Скриване на колони функция в формат опция на лентата. Моля, направете следното.
Стъпка 1: Изберете която и да е клетка в колоните, които искате да скриете
Просто изберете колоните или която и да е клетка в колоните, които искате да скриете. Тук задържам Ctrl клавиш за избор на една клетка във всяка от тези три колони “Дата на раждане","възраст"А"Заглавие".

Стъпка 2: Приложете опцията Скриване на колони върху лентата
Отидете в Начало кликнете върху формат > Скриване и показване > Скриване на колони в Клетките група.

Резултат
Двойната линия между две колони е индикатор, че сте скрили колона.

Скриване на колони със знак плюс (функция за групиране)
Ако често се налага да скривате и показвате конкретни колони, например колоните "Дата на раждане," "възраст," и "Заглавие" трябва да бъдат скрити през повечето време, но понякога трябва временно да ги покажете, за да проверите данните. В този случай можете да групирате колоните и да използвате знаците плюс и минус, за да превключите тяхната видимост.
Стъпка 1: Изберете колоните „Дата на раждане“ и „Възраст“.
Тук щраквам върху колоната номер C, за да избера „Дата на раждане” и след това задръжте и плъзнете мишката до буквата на колоната D, за да изберете заедно съседната колона „Възраст”.

Стъпка 2: Приложете функцията Group
Отидете в Дата кликнете върху група > група в Очертание група.

След това можете да видите контурен символ, показан над избраните колони.

Стъпка 3: Групирайте колоната „Заглавие“ отделно
Изберете „Заглавие”, повторете горните стъпки 1 и 2, за да групирате тази колона отделно.
Резултат
Можете да щракнете върху знака минус (-) в горната част на групата, за да скриете всички колони в групата. Вижте демонстрацията по-долу.

Скриване на колони с VBA код
Да предположим, че имате голяма таблица с много колони във вашия работен лист и искате да скриете множество съседни и несъседни колони едновременно. Можете да стартирате VBA код, за да автоматизирате процеса на скриване на колоните, вместо да ги скривате ръчно.
Кодът VBA по-долу помага да се скрият колоните C:F, Л:Н намлява Z в работния лист едновременно. Моля, направете следното стъпка по стъпка.
Стъпка 1: Отворете прозореца на Microsoft Visual Basic за приложения
В работния лист, който искате да скриете определени колони, натиснете Друг + F11 за да отворите Microsoft Visual Basic за приложения прозорец.
Стъпка 2: Отворете прозореца с код на модула и въведете кода
в Microsoft Visual Basic за приложения прозорец, кликнете Поставете > Модулии след това копирайте следния код в Модул (код) прозорец.
VBA код: Скрийте определени колони в работен лист
Sub HideColumns()
'Updated by Extendoffice 20230511
Dim ColumnsToHide As Range
Set ColumnsToHide = Range("C:F,L:N,Z:Z") 'Replace with the range of columns you want to hide
ColumnsToHide.EntireColumn.Hidden = True
End Sub
Стъпка 3: Натиснете клавиша F5, за да стартирате кода
След това всички посочени колони C:F, Л:Н намлява Z веднага се скриват.
Скрийте неизползваните колони в Excel
Понякога може да се наложи да скриете всички неизползвани колони и да направите видима само работната област във вашия работен лист. Скриването на неизползвани колони в работен лист може да помогне за по-лесното четене на данните в работния лист. Може също така да помогне за намаляване на визуалното безпорядък и да улесни фокусирането върху съответните данни. Този раздел ще ви покаже два метода за изпълнение на тази задача.

Скрийте неизползваните колони с пряк път
Този раздел предоставя два преки пътища, които да ви помогнат да изберете неизползваните колони и след това да скриете избраните колони. Моля, направете следното.
Стъпка 1: Изберете всички неизползвани колони
Изберете колоната вдясно от последната колона с данни.
Тук избирам колоната H, като щракам върху номера на колоната H. След това натискам Ctrl + Превключване + Дясна стрелка за да изберете всички неизползвани колони вдясно от използвания диапазон.

Стъпка 2: Скрийте всички неизползвани колони
След като изберете всички неизползвани колони, натиснете Ctrl + 0 ключове, за да ги скриете всички наведнъж.
Резултат

Скрийте неизползваните колони с едно кликване с помощта на Kutools
Предишният метод изисква да запомните клавишните комбинации. За да го улесните, силно препоръчваме да използвате Задаване на зона за превъртане функция на Kutools за Excel. Тази функция ви позволява да скриете всички неизползвани колони само с едно щракване. Следвайте стъпките по-долу, за да го направите.
употреба:
- Изберете колоните с данни (тук избирам колоните от A до G).
- Изберете Kutools > Покажи скрий > Задаване на зона за превъртане. След това можете да видите, че всички неизползвани колони са скрити веднага.

Скриване на редове в Excel
Този раздел демонстрира накратко как да скриете редове в работен лист с помощта на опцията Скриване в менюто с десен бутон.
- Изберете редовете, които искате да скриете. Тук щраквам върху ред номер 5, за да избера петата колона, задръжте натиснат Ctrl клавиш, след което щракнете върху ред номер 8, за да изберете осмата колона.
- Щракнете с десния бутон върху произволен номер на избраните редове и изберете Крия от менюто с десен бутон.

Забележка: Можете също така да натиснете Ctrl + 9 клавиши, за да скриете избраните редове.
Показване на колони в Excel
За да разкриете колоните, може да помогне следният метод.
Показване на всички скрити колони
- Щракнете върху Избери всички бутон (малкият триъгълник в горния ляв ъгъл на работния лист), за да изберете целия работен лист.

- Щракнете с десния бутон върху произволна буква на колона и изберете „Разкрий” от менюто с десен бутон.

Показване на определени скрити колони
- Изберете колоните, съседни на скритите колони. Например, за да покажете колона C и D, трябва да изберете колона B и E.

- Щракнете с десния бутон върху селекцията и изберете Разкрий от менюто с десен бутон.

Свързани статии
Автоматично скриване на колони въз основа на дата в Excel
Един често срещан проблем е, когато имате работен лист, който включва данни за множество периоди от време, и трябва да се съсредоточите само върху определен диапазон от дати в даден момент. Ръчното скриване и показване на колони за преглед на желания период от време може да отнеме много време и да доведе до грешки. В тази статия ще разгледаме как да скриете колони въз основа на дата в Excel.
Скриване на колони в реално време въз основа на въвеждане от потребителя в Excel
Опитвали ли сте някога да скриете колони автоматично въз основа на някои специфични входни стойности? Например, когато въвеждате текста “AA” в клетка, колоната A се скрива; когато въведа “BB”, колоните B и C са скрити; при въвеждане на “CC”, колоните D и E са скрити…. Тази статия ще ви помогне да постигнете тази задача с VBA кодове.
Скриване на колони на няколко листа в работна книга
Като потребител на Excel може да сте попадали в ситуации, в които трябва да скриете определени колони в няколко листа във вашата работна книга. В тази статия ще ви покажем как да автоматизирате процеса на скриване на колони на няколко листа с помощта на VBA код.
Скриване или показване на колони въз основа на избор от падащ списък в Excel
Скриването или разкриването на колони въз основа на избор от падащ списък може да бъде полезна техника, за да направите вашите работни листове в Excel по-динамични и лесни за използване. Като позволите на потребителите да избират от предварително зададени опции, можете да контролирате кои колони да са видими и кои да са скрити, в зависимост от техните нужди и предпочитания. Тази статия предоставя VBA код, който да ви помогне да постигнете тази задача.
Използвайте бутона, за да покажете скритите колони в Excel
Докато Excel предоставя различни вградени опции за скриване и показване на колони, използването на бутон за автоматизиране на тази задача може да ви спести време и усилия. В тази статия ще ви преведем през процеса на създаване на бутон в Excel, който може да показва или скрива конкретни колони само с едно щракване.
Най-добрите инструменти за продуктивност в офиса
Усъвършенствайте уменията си за Excel с Kutools за Excel и изпитайте ефективност, както никога досега. Kutools за Excel предлага над 300 разширени функции за повишаване на производителността и спестяване на време. Щракнете тук, за да получите функцията, от която се нуждаете най-много...

Раздел Office Внася интерфейс с раздели в Office и прави работата ви много по-лесна
- Разрешете редактиране и четене с раздели в Word, Excel, PowerPoint, Publisher, Access, Visio и Project.
- Отваряйте и създавайте множество документи в нови раздели на един и същ прозорец, а не в нови прозорци.
- Увеличава вашата производителност с 50% и намалява стотици кликвания на мишката за вас всеки ден!

Съдържание
- Видео
- Скриване на колони в Excel
- С опцията Скриване в контекстното меню
- С едно кликване с помощта на Kutools
- С пряк път
- С опцията Format на лентата
- Със знак плюс (функция за групиране)
- С VBA код
- Скрийте неизползваните колони в Excel
- С пряк път
- С едно кликване с помощта на Kutools
- Скриване на редове в Excel
- Показване на колони в Excel
- Показване на всички колони
- Показване на определени колони
- Свързани статии
- Най-добрите инструменти за производителност в офиса
- Коментари