Изчислете процент в Excel – със 7 примерни формули
Изчисляването на процент е полезно в много области на живота, например изчисляване на цената с отстъпка или процента от общата сума. В този урок той предоставя някои примери и формули, за да ви каже как да изчислявате проценти в Excel.
Пример 1: Вземете процента от дадена обща сума
Пример 2: Вземете процента от неизвестна обща сума
Вземете процента на промяната между две числа
Увеличаване или намаляване на число с процент
Пример 1: Увеличаване на число с процент
Пример 2: Намаляване на число с процент
Вземете общата сума по дадена сума и процент
Вземете сумата по дадена обща сума и процент
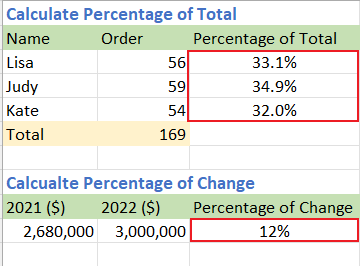
Видео: Изчислете процент
Вземете процента от общото
Пример 1: Вземете процента от дадена обща сума
Например, имате някои стойности в колона B (B2: B4), а общият брой на тези стойности е в клетка B5, както е показано на екранната снимка по-долу:

Сега искате да получите процента на всяка стойност от общата сума, моля, направете следното:
Стъпка 1: Използвайте формула, за да получите процента на всяка стойност от общата сума
1. Изберете празна клетка, тук е C2, въведете формулата по-долу, след което натиснете Въведете ключ за получаване на първия процент:
=B2/$B$5
2. Тогава кликнете два пъти на манипулатора за автоматично попълване (малкия зелен квадрат в десния ъгъл на клетката с резултат от формулата), за да запълните формулата до клетките под тях.

Стъпка 2: Форматирайте резултата като процент
Изберете клетките с резултати, след което щракнете Начало и отидете на Телефон за връзка: група, изберете Процент Стил. (Или можете да използвате преки пътища Превключване + Ctrl + % за форматиране на клетки като процент.)

Сега резултатите се показват в процентно форматиране.

Пример 2: Вземете процента от неизвестна обща сума
Например, има таблица, която съдържа резултатите на учениците. Сега искате да получите процента на резултат 1 от всяка обща сума:

Стъпка 1: Използвайте формула, за да получите процента на всяка стойност от общата сума
1. Изберете празна клетка, тук е D8, въведете формулата по-долу, след което натиснете Въведете ключ за получаване на първия процент:
=B8/SUM(B8:C8)
2. Тогава кликнете два пъти на манипулатора за автоматично попълване (малкия зелен квадрат в десния ъгъл на клетката с резултат от формулата), за да запълните формулата до клетките под тях.

Стъпка 2: Форматирайте резултата като процент
Изберете клетките с резултати, след което щракнете Начало и отидете на Телефон за връзка: група, изберете Процент Стил. (Или можете да използвате преки пътища Превключване + Ctrl + % за форматиране на клетки като процент.)

Сега резултатите се показват в процентно форматиране.

Вземете процента на промяната между две числа
Да кажем, че доходът на компания А през 2022 г. е $3,000,000 2021 2,680,000, а доходът на компания А през 2022 г. е $2021 2021 XNUMX, какъв е процентът на промяната между тези две години? Можете да изчислите разликата, като извадите новия доход (XNUMX) от първоначалния доход (XNUMX), след което разделите резултата на първоначалния доход (XNUMX).

Стъпка 1: Използвайте формула, за да получите процента на всяка стойност от общата сума
Изберете празна клетка, тук е C9, въведете формулата по-долу, след което натиснете Въведете ключ за получаване на процента на промяната:
=(B9-A9)/A9
Ако искате да приложите тази формула към клетките по-долу, кликнете два пъти в манипулатора за автоматично попълване (малкия зелен квадрат в десния ъгъл на клетката с резултат от формулата), за да попълните.
Стъпка 2: Форматирайте резултата като процент
Изберете клетката с резултати, след което щракнете Начало и отидете на Телефон за връзка: група, изберете Процент Стил. (Или можете да използвате преки пътища Превключване + Ctrl + % за форматиране на клетки като процент.)

Сега резултатът се показва в процентно форматиране.

-
Ако резултатът от разликата е положителен, това означава, че последната стойност е увеличена в сравнение с първата. Ако резултатът е отрицателен, това означава, че последната стойност е намалена в сравнение с първата.
-
Можете да промените десетичното число, като щракнете върху Увеличаване на десетичния знак
 или Намаляване на десетичния знак
или Намаляване на десетичния знак  в групата Номер в раздела Начало.
в групата Номер в раздела Начало. -
Във формулата, ако делителят (по-старата стойност) е нула или празен, формулата ще върне #DIV/0! стойност на грешката. За да избегнете това, можете да използвате формулата:
=IF(A9=0,1,(B9-A9)/A9)Тогава резултатът се връща 100%.

-
Ако не искате да форматирате резултата като процент, можете да умножите резултата по 100:

Увеличаване или намаляване на число с процент
Пример 1: Увеличаване на число с процент
Да приемем, че годишната ви заплата е $320000 20 миналата година, вашата компания решава да увеличи годишната ви заплата с XNUMX% тази година, колко ще спечелите тази година?

Изберете празна клетка, тук е C17, въведете формулата по-долу, след което натиснете Въведете ключ:
=A17*(1+B17)
Пример 2: Намаляване на число с процент
Да предположим, че мениджърът иска да намали разходите за реклама от $10,000 25 с XNUMX% следващия месец, какви са новите месечни разходи за реклама?

Изберете празна клетка, тук е C21, въведете формулата по-долу, след което натиснете Въведете ключ:
=A21*(1-B21)
Вземете общата сума по дадена сума и процент
Да предположим, че продажната цена на лаптоп е $120, което е 20% от първоначалната цена. Въпросът е каква е оригиналната цена на този лаптоп?

Изберете празна клетка, тук е G9, въведете формулата по-долу, след което натиснете Въведете ключ за получаване на общия брой:
=E9/(1-F9)
Вземете сумата по дадена обща сума и процент
Ако първоначалната цена на едно палто е $110, но трябва да платите допълнителни 12% данък върху продажбите, колко трябва да платите за данъка върху продажбите?

Изберете празна клетка, тук е C13, въведете формулата по-долу, след което натиснете Въведете ключ:
=A13*B13
Най-добрите инструменти за продуктивност в офиса
Усъвършенствайте уменията си за Excel с Kutools за Excel и изпитайте ефективност, както никога досега. Kutools за Excel предлага над 300 разширени функции за повишаване на производителността и спестяване на време. Щракнете тук, за да получите функцията, от която се нуждаете най-много...

Раздел Office Внася интерфейс с раздели в Office и прави работата ви много по-лесна
- Разрешете редактиране и четене с раздели в Word, Excel, PowerPoint, Publisher, Access, Visio и Project.
- Отваряйте и създавайте множество документи в нови раздели на един и същ прозорец, а не в нови прозорци.
- Увеличава вашата производителност с 50% и намалява стотици кликвания на мишката за вас всеки ден!

Съдържание
- Видео: Изчислете процент
- Вземете процента от общото
- Вземете процента от дадена обща сума
- Вземете процента от неизвестна обща сума
- Вземете процента на промяната
- Увеличаване или намаляване на число с процент
- Увеличаване на число с процент
- Намаляване на число с процент
- Вземете общата сума и процент
- Вземете сумата по обща сума и процент
- Свързани статии
- Най-добрите инструменти за производителност в офиса
- Коментари