Замразяване на редове и колони в Excel (Лесен урок)
Когато работите със сложни електронни таблици на Excel, които имат десетки редове или колони, може да се наложи да фиксирате заглавките на редовете и/или колоните, за да останат на екрана, така че да можете да ги виждате дори когато превъртате ( вижте долната лява снимка). Или може би просто искате бързо да сравните два различни набора от данни, които са широко разделени (вижте снимката по-долу вдясно). В тези случаи замразяването на редове/колони може да ви помогне.
Как да замразите редове в работен лист
В този раздел ще ви науча как да поддържате видими редове от работен лист, когато превъртите до друга област на работния лист с вградената функционалност на Excel.
Замразете горния ред
Стъпка 1: Изберете Изглед > Замразяване на панели > Замразяване на горния ред

Резултат
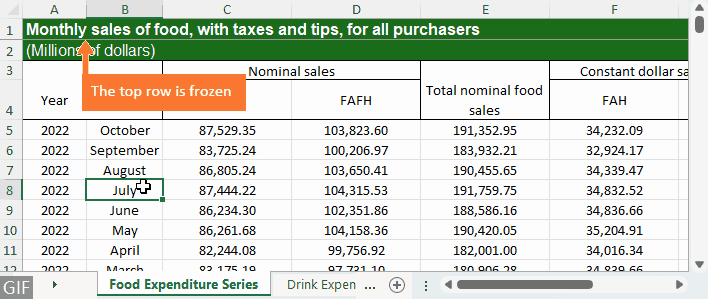
Замразяване на няколко реда
Стъпка 1: Изберете реда (или първата клетка в реда) под реда, който искате да замразите
Например, ако заглавката ви е на ред 4, изберете ред 5 или първата клетка в ред 5, която е клетка A5.

Стъпка 2: Изберете Изглед > Замразяване на панели > Замръзване на панели

Резултат
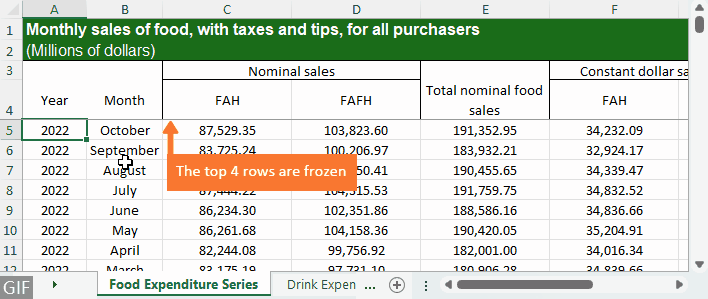
Как да замразите редове във всички работни листове
С вградената функция за замразяване на панели на Excel можете да замразите само редове в един работен лист, което може да ви направи досадно, ако имате голям брой работни листове с едни и същи конкретни редове за замразяване. За да замразите редове във всички работни листове бързо и лесно, можете да използвате помощта на Kutools за ExcelЕ Замразяване на панели Множество работни листове функция.
Стъпка 1: Изберете реда (или първата клетка в реда) под реда, който искате да замразите
Например, ако искате да замразите горния ред, изберете ред 2 или първата клетка в ред 2, която е клетка A2; ако заглавката ви е на ред 4, тогава изберете ред 5 или първата клетка в ред 5.

Стъпка 2: Изберете Kutools Plus > Работен лист > Замразяване на панели Множество работни листове

Резултат
Едни и същи редове във всички работни листове в активната работна книга се закрепват най-отгоре за нула време.
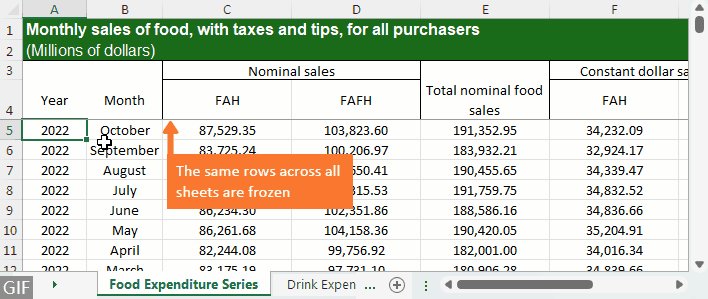
Как да замразите колони в работен лист
Сега нека научим как да заключваме колоните на Excel, така че да можете да видите на кои редове съответстват стойностите, когато превъртите надясно.
Замразяване на първата колона
Стъпка 1: Изберете Изглед > Замразяване на панели > Замразяване на първата колона

Резултат
Най-лявата колона вече се вижда дори когато превъртите надясно.
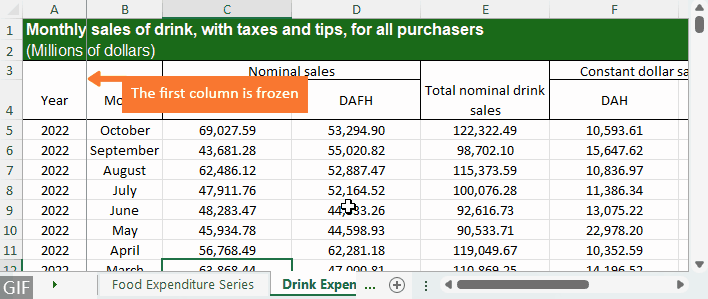
Замразяване на няколко колони
Ако искате да замразите повече от една колона, моля, направете следното:
Стъпка 1: Изберете колоната (или първата клетка в колоната) вдясно от колоната, която искате да замразите
Например, ако искате да закачите първите две колони, трябва да изберете колона C или първата клетка в колона C, която е клетка C1.

Стъпка 2: Изберете Изглед > Замразяване на панели > Замръзване на панели

Резултат
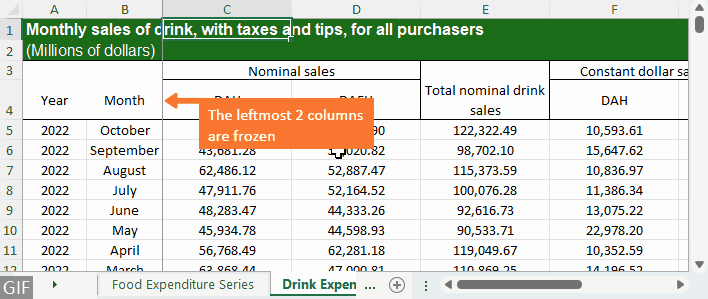
Как да замразите колони във всички работни листове
Вместо да заключвате колони за всеки лист една по една, можете също да използвате Kutools за ExcelЕ Замразяване на панели Множество работни листове функция за групово замразяване на колони във всички работни листове в активната работна книга.
Стъпка 1: Изберете колоната (или първата клетка в колоната) вдясно от колоната, която искате да замразите
Например, за да замразите най-лявата колона, изберете колона B или първата клетка в колона B, която е клетка B1; за да замразите най-левите 2 колони, изберете колона C или първата клетка в колона C.

Стъпка 2: Изберете Kutools Plus > Работен лист > Замразяване на панели Множество работни листове

Резултат
Същите колони във всички работни листове на активната работна книга се замразяват незабавно.
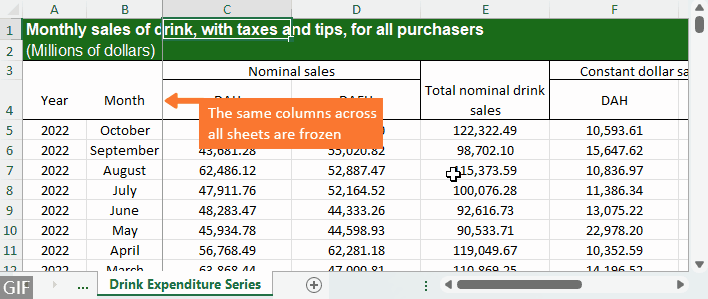
Как да замразите редове и колони в работен лист
За да заключите един или повече редове и колони наведнъж, моля, направете следното:
Стъпка 1: Изберете клетка под последния ред и вдясно от последната колона, която искате да замразите
Например, за да закачите горните 4 реда и първите 2 колони, изберете клетката под ред 4 и вдясно от колона B, която е клетка C5.

Стъпка 2: Изберете Изглед > Замразяване на панели > Замръзване на панели

Резултат
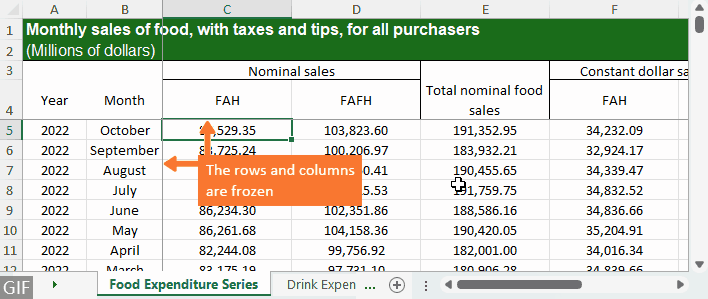
Как да замразите редове и колони във всички работни листове
За да замразите редове и колони във всички работни листове, можете да използвате Kutools за Excel's Замразяване на панели Множество работни листове функция, която ви позволява да замразявате редове и колони във всички работни листове с няколко кликвания.
Стъпка 1: Изберете клетка под последния ред и вдясно от последната колона, която искате да замразите
Например, за да заключите горните 4 реда и най-левите 2 колони, изберете клетката под ред 4 и вдясно от колона B, която е клетка C5.

Стъпка 2: Изберете Kutools Plus > Работен лист > Замразяване на панели Множество работни листове

Резултат
Точните редове и колони във всички работни листове се замразяват веднага.
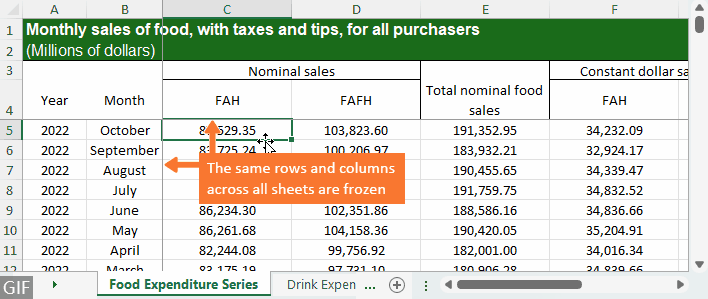
Как да размразите редове и колони в работен лист
Ако вече не искате да замразявате редове и/или колони в текущия работен лист, натиснете tab Гледка > Охладители > Размразяване на стъклата.

Как да размразите редове и колони във всички работни листове
За да отмразите групово редове и/или колони във всички работни листове, щракнете Kutools плюс > Работен лист > Размразяване на панели Множество работни листове.

Свързани статии
- Как да замразя горния и долния ред едновременно в Excel?
- В Excel можем лесно да замразим горния ред на работен лист. Понякога има голям работен лист с дълъг списък с данни и ние искаме да замразим както горния ред, така и долния ред, така че да можем да видим горния ред със заглавки и последния ред едновременно. Няма директен начин да разрешим този проблем, за щастие можем да използваме някои заобиколни начини, за да се справим с тази задача.
- Как да приложа замразяване/отмразяване на панели към няколко работни листа наведнъж?
- Да предположим, че имате голяма работна книга, която съдържа стотици работни листове, и сега трябва да приложите Freeze Panes, за да замразите всички работни листове наведнъж. С функцията Freeze Panes на Excel можете просто да замразите само един работен лист наведнъж, има ли начин да замразите или размразите всички работни листове веднага в Excel?
- Как да заключите или замразите раздела на работния лист в Excel?
- Да предположим, че имате работна книга, която съдържа множество работни листове, има работен лист с име Main-sheet като първи раздел в работната книга. И сега искате да опитате да заключите или замразите този раздел на листа, за да го направите винаги видим, дори когато превъртате през редица работни листове. Всъщност няма директен начин да замразите раздела, но можете да използвате заобиколно решение, за да се справите с този проблем.
- Още съвети и трикове за Excel...
Най-добрите инструменти за продуктивност в офиса
Усъвършенствайте уменията си за Excel с Kutools за Excel и изпитайте ефективност, както никога досега. Kutools за Excel предлага над 300 разширени функции за повишаване на производителността и спестяване на време. Щракнете тук, за да получите функцията, от която се нуждаете най-много...

Раздел Office Внася интерфейс с раздели в Office и прави работата ви много по-лесна
- Разрешете редактиране и четене с раздели в Word, Excel, PowerPoint, Publisher, Access, Visio и Project.
- Отваряйте и създавайте множество документи в нови раздели на един и същ прозорец, а не в нови прозорци.
- Увеличава вашата производителност с 50% и намалява стотици кликвания на мишката за вас всеки ден!

Съдържание
- Видео: Замразяване на редове и колони в Excel
- Как да замразите редове:
- В работен лист
- Във всички работни листове
- Как да замразите колони:
- В работен лист
- Във всички работни листове
- Как да замразите редове и колони:
- В работен лист
- Във всички работни листове
- Как да размразите редове и/или колони:
- В работен лист
- Във всички работни листове
- Свързани статии
- Най-добрите инструменти за производителност в офиса
- Коментари
