Как да замразя горния и долния ред едновременно в Excel?
В Excel можем лесно да замразим горния ред на работен лист. Понякога има голям работен лист с дълъг списък с данни и ние искаме да замразим както горния ред, така и долния ред, така че да можем да видим горния ред със заглавки и последния ред едновременно. Няма директен начин да разрешим този проблем, за щастие можем да използваме някои заобиколни начини, за да се справим с тази задача.
Замразете както горния, така и долния ред, като преглеждате данните един до друг
Замразете горния и долния ред със създаване на таблица
 Замразете както горния, така и долния ред, като преглеждате данните един до друг
Замразете както горния, така и долния ред, като преглеждате данните един до друг
Обикновено повечето от нас може да разгледат данните в два различни прозореца един до друг. Моля, направете следното:
1. Отворете работната си книга и активирайте желания работен лист.
2, След това кликнете Гледка > New Window за да отворите този работен лист в нов прозорец, вижте екранната снимка:
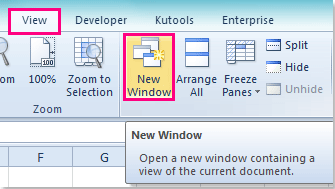
3. И после щракнете върху Гледка > Подредете всички, В Подредете Windows изберете диалоговия прозорец Хоризонтален опция под Подредете, вижте екранни снимки:
 |
 |
 |
тип: Ако има няколко отворени работни книги, трябва да проверите Windows на опцията за активна работна книга.
4, След това кликнете OK, и сега можете да видите, че двете работни книги са подредени хоризонтално, можете да регулирате вертикалната височина на двата прозореца според вашите нужди и да превъртите надолу до долния ред в работния лист по-долу. Вижте екранна снимка:
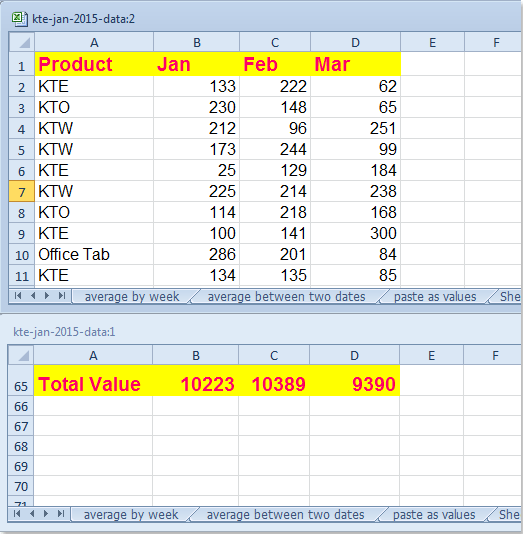
5. След като замразите долния ред, сега трябва да замразите горния ред в горния работен лист, моля, щракнете върху една клетка в горния прозорец и щракнете Гледка > Охладители > Замразяване на горния ред, вижте екранна снимка:
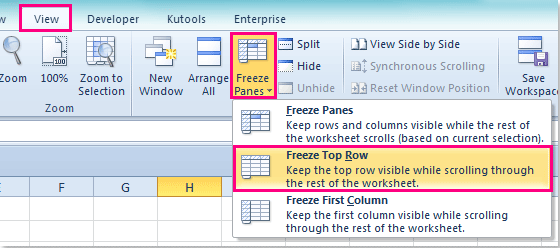
6. И сега горният ред е замразен, просто трябва да превъртите горния прозорец, и горният, и долният ред се виждат едновременно.
 Замразете горния и долния ред със създаване на таблица
Замразете горния и долния ред със създаване на таблица
С изключение на горния начин, можем също така да замразим горния и долния ред, като вмъкнем таблица, моля, направете следните стъпки:
1. Изберете необходимия диапазон от данни и щракнете Поставете > Маса, В Създаване на таблица диалог, проверка Моята таблица има заглавки опция, вижте екранни снимки:
 |
 |
 |
2. И е създадена таблица, щракнете върху една клетка в рамките на вашия диапазон от данни и превъртете надолу, заглавките на таблицата автоматично са станали етикет на ред, вижте екранната снимка:
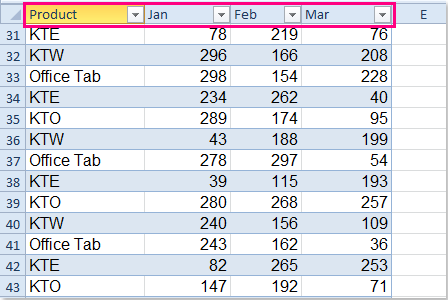
3. След това трябва да замразите само долния ред, моля, изберете целия долен ред и щракнете Гледка > разцепен, вижте екранна снимка:
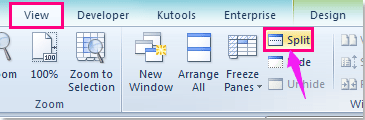
4. И сега можете да видите едновременно горния и долния ред.
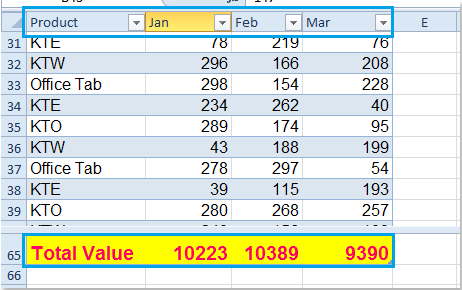
Забележка: Когато превъртате данните, трябва да поставите курсора в диапазона от данни.
Още по темата:
Как да замразите панели в Excel 2010?
Как да приложа замразяване/отмразяване на панели към няколко работни листа наведнъж?
Най-добрите инструменти за продуктивност в офиса
Усъвършенствайте уменията си за Excel с Kutools за Excel и изпитайте ефективност, както никога досега. Kutools за Excel предлага над 300 разширени функции за повишаване на производителността и спестяване на време. Щракнете тук, за да получите функцията, от която се нуждаете най-много...

Раздел Office Внася интерфейс с раздели в Office и прави работата ви много по-лесна
- Разрешете редактиране и четене с раздели в Word, Excel, PowerPoint, Publisher, Access, Visio и Project.
- Отваряйте и създавайте множество документи в нови раздели на един и същ прозорец, а не в нови прозорци.
- Увеличава вашата производителност с 50% и намалява стотици кликвания на мишката за вас всеки ден!
