Премахване на дубликати в Excel (Лесен урок стъпка по стъпка)
Дублиращите се стойности могат да направят информацията по-малко ясна и по-трудно да се получи точна оценка. В този урок ще разгледаме четири различни метода за премахване, избиране или скриване на дубликати или просто преглед на вашите данни без дубликати в Excel.
Видео: Премахване на дубликати в Excel
Премахване на дубликати с вградена функционалност
Стъпка 1: Изберете диапазона от клетки, от който да премахнете дубликати
Изберете клетките, които може да имат дублирани стойности: Можете да изберете цял набор от данни; ако вашите данни са твърде големи, можете да щракнете върху която и да е клетка в набора от данни, Excel автоматично ще избере набора от данни в следващата стъпка.
Стъпка 2: Изберете Дата > Премахване на дубликати

Стъпка 3: Изберете кои колони да проверявате за дубликати
В изскачащия диалогов прозорец изберете кои колони да проверявате за дубликати и след това щракнете върху OK.

- За да изтриете дублиращи се редове с напълно идентични стойности във всички колони, оставете всички квадратчета за отметка избрани, както е показано по-горе.
- За да изтриете дублиращи се редове с еднакви стойности в определени колони, маркирайте само тези колони.
- Ако вашите данни имат заглавки на колони, проверете Данните ми имат заглавки опция, така че заглавката (първият ред) да не се взема предвид за премахване на дубликати.
Стъпка 4: Вижте резюмето
Изскача диалогов прозорец, показващ колко дублиращи се стойности са намерени и премахнати, както и броя на оставащите уникални стойности. Кликнете OK.

Резултат
Както можете да видите, дублиращите се редове, с изключение на първите им изяви, са премахнати.

Изберете дубликати с Kutools с повече опции
Kutools за ExcelЕ Изберете Дублирани и уникални клетки функция ви помага да изберете дубликати с повече опции - можете да изберете дублирани редове (или клетки) включително или без първите изяви; или изберете уникални редове (или клетки), които се появи точно веднъж or всеки различен ред или стойност. Бихте могли да намерите различаващ главни от малки букви дубликати; или маркирайте дублиращи се стойности със специфичен фон или цвят на шрифта.
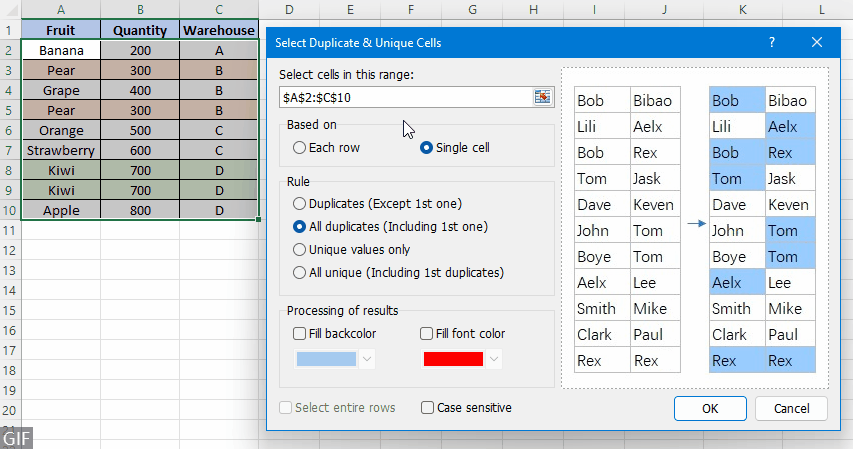
За да изберете дубликати, с изключение на първите им появи, моля, изберете диапазона от клетки, който съдържа дубликати, и след това щракнете Kutools > Изберете > Изберете Дублирани и уникални клеткии направете следното:
- Изберете Всеки ред or Единична клетка според това как искате да проверите за дубликати.
- Изберете Дубликати (с изключение на първия) in Член раздел.
- За да премахнете избраните дублиращи се редове, щракнете с десния бутон върху някой от избраните редове и след това изберете Изтрий за да изтриете дублиращите се редове.
- За да използвате Изберете Дублирани и уникални клетки функция, трябва да имате Kutools за Excel инсталиран на вашия компютър, моля, щракнете тук, за да изтеглите и инсталирате. Професионалната добавка за Excel предлага 30-дневен безплатен пробен период без ограничения.
- За да научите повече за Изберете Дублирани и уникални клетки функция, разгледайте този урок: Бързо изберете дублирани или уникални стойности или цели редове от колона или диапазон.
Скрийте дубликати с Разширен филтър
Ако предпочитате дублиращите се стойности да бъдат скрити вместо премахнати, можете да използвате Разширен филтър за филтриране за уникални стойности.
Стъпка 1: Изберете диапазона от клетки, от който да филтрирате дубликати
Изберете клетките, които може да имат дублирани стойности: Можете да изберете цял набор от данни; ако вашите данни са твърде големи, можете да щракнете върху която и да е клетка в набора от данни, Excel автоматично ще избере набора от данни в следващата стъпка.
Стъпка 2: Изберете Дата > Подробно

Стъпка 3: Филтрирайте за уникални стойности
В изскачащия диалогов прозорец, моля, направете следното:
- в действие раздел, изберете Филтрирайте списъка на място.
- Вижте дали диапазонът от клетки в Диапазон на списъка е наборът от данни, който ще филтрирате. Ако не, щракнете върху иконата за избор на диапазон
 за да изберете своя набор от данни.
за да изберете своя набор от данни. - Проверете Само уникални записи и след това щракнете върху OK.

Резултат
Ще видите номерата на редовете, където е приложен филтърът, да станат сини, което показва, че дублиращите се редове (посочени със зелени стрелки) са филтрирани.

- Можете също така да се отървете от дубликати, като копирате само уникални стойности (включително първите дублирани събития) в друг работен лист или работна книга, като изберете Копирайте на друго място в Разширен филтър диалогов прозорец в Стъпка и след това посочване на първата клетка от целевия диапазон, където да поставите филтъра, води до Копирай в кутия.
- Можете да кликнете върху Изчисти in Сортиране и филтриране група на Дата раздела, за да изчистите филтъра и да върнете данните към първоначалния им вид.
Премахване на дубликати с формули на Excel
В този раздел ще говорим за два подхода с формули на Excel, които да ви помогнат изтриване на дубликати лесно с функциите IF и COUNTIF, или преглеждайте данните си без дубликати с УНИКАЛНА, страхотна нова функция на Excel.
Изтрийте дубликати с функциите IF и COUNTIF
Да предположим, че вашите данни, които може да имат дубликати, са в обхват A2:C10, можете да използвате формула на Excel с IF намлява COUNTIF за филтриране за уникални стойности и по този начин за премахване на дубликати.
Стъпка 1: Комбинирайте стойностите на колоните
Комбинирайте клетките на един ред с оператора за конкатенация (&). В нашия пример трябва да въведете формулата по-долу в клетка D2и след това копирайте формулата в клетките по-долу.
=A2&B2&C2
- във формулата, A2, B2 намлява C2 са клетки в първия ред за проверка за дубликати. Трябва да ги промените на действителните клетки в първия ред на вашите данни.
- Ако вашите данни съдържат само една колона, моля, пропуснете тази стъпка.
Стъпка 2: Вземете дублирани марки
Маркирайте ред като дубликати, като въведете една от формулите по-долу в клетка E2 според вашите нужди и копирайте формулата в клетките по-долу. (Тук ще използвам първата формула за маркиране на дубликати, с изключение на първите повторения.)
- Дубликати, с изключение на първите повторения
-
=IF(COUNTIF($D$2:D2,D2)>1,"Duplicates","") - Дубликати, включително първи повторения
-
=IF(COUNTIF($D$2:$D$10,D2)>1,"Duplicates","")

Стъпка 3: Филтрирайте за дубликати
- Изберете която и да е клетка в набора от данни и щракнете филтър на Дата раздела.
- Щракнете върху стрелката в горната част на Марк колона и изберете Дубликати за да запазите видими на екрана само дублирани стойности.

Стъпка 4: Изтрийте дубликати
Изберете всички дублиращи се редове, след това щракнете с десния бутон и изберете Изтриване на реда от менюто.

Резултат
От Дата кликнете върху филтър натиснете отново, за да премахнете филтъра. Ще видите, че таблицата вече съдържа само уникални стойности с изтрити дублиращи се редове.

Преглед без дубликати с функция UNIQUE (Excel 365/2021)
Ако сте потребител на Microsoft 365 или Excel 2021 и не искате да премахвате дубликати от оригинални данни, нито да прилагате филтър, а просто да преглеждате данните без дубликати, новото на Excel Универсален функция може да ви свърши добра работа.
Стъпка 1: Приложете УНИКАЛНАТА формула
В празна клетка въведете формулата по-долу (обърнете внимание, че трябва да замените A1:C10 с вашия действителен диапазон от клетки, който може да има дубликати), и след това натиснете Въведете.
=UNIQUE(A1:C10)Резултат
Както можете да видите, дублиращите се редове се премахват от резултата на формулата за нула време.

- #ПРАЗЛИВАНЕ грешки се връщат, когато диапазонът на разливане (E1: G8 в този случай) за формулата не е празна.
- С формулата можете лесно да видите своя набор от данни без дубликати. Въпреки това не можете да редактирате резултата от формулата. За да редактирате стойността на клетката или форматите, можете да използвате Kutools Към действително функция, която преобразува резултатите от формулата в постоянни стойности с едно кликване.

Свързани статии
- Excel: Как да премахнете дубликати игнорирайте интервали
- Ето списък, който включва някои дублирани стойности, когато използвате функцията за премахване на дублиращи се стойности в Excel, за да премахнете дублиращите се стойности, някои дубликати ще се запазят, ако има интервали, както показва екранната снимка по-долу.
- Как автоматично да премахнете дубликати от списък в Excel?
- В Excel можем да използваме функцията за премахване на дубликати, за да премахнем същите стойности от списък, но има ли някакъв трик за автоматично премахване на дубликатите от списъка? В тази статия представям триковете за автоматично премахване на дубликати, ако има дубликат, който се появява в определена колона на Excel.
- Как да премахнете дублиращи се редове и да запазите най-високите стойности само в Excel?
- Например, имате таблица за покупки в Excel като първата показана екранна снимка. Сега трябва да премахнете дублиращи се редове въз основа на колоната „Плодове“ и да запазите най-високите стойности на съответните плодове в колоната „Количество“, както е показано на втората екранна снимка. Някакво решение можете ли да измислите? Тази статия ще сподели два трика за разрешаването му.
- Как да премахнете дублиращи се редове, но да запазите този с най-новата дата в Excel?
- Имам набор от данни, който съдържа някои дублиращи се стойности в колона A, а в колона B е попълнена с някаква дата, сега трябва да премахна дублиращите се редове в колона A, но да запазя последната дата от съответната колона B, както е показано на следната екранна снимка , имате ли добри идеи за бързо и лесно решаване на този проблем в Excel?
- Как да премахнете дубликати и да замените с празни клетки в Excel?
- Обикновено, когато приложите командата Премахване на дубликати в Excel, тя премахва всички дублиращи се редове. Но понякога искате празните клетки да заменят дублиращите се стойности, в тази ситуация командата Премахване на дубликат няма да работи. Тази статия ще ви насочи да премахнете дубликати и да ги замените с празни клетки в Excel.
- Още съвети и трикове за Excel...
Най-добрите инструменти за продуктивност в офиса
Усъвършенствайте уменията си за Excel с Kutools за Excel и изпитайте ефективност, както никога досега. Kutools за Excel предлага над 300 разширени функции за повишаване на производителността и спестяване на време. Щракнете тук, за да получите функцията, от която се нуждаете най-много...

Раздел Office Внася интерфейс с раздели в Office и прави работата ви много по-лесна
- Разрешете редактиране и четене с раздели в Word, Excel, PowerPoint, Publisher, Access, Visio и Project.
- Отваряйте и създавайте множество документи в нови раздели на един и същ прозорец, а не в нови прозорци.
- Увеличава вашата производителност с 50% и намалява стотици кликвания на мишката за вас всеки ден!

Съдържание
- Видео: Премахване на дубликати в Excel
- Премахване на дубликати с вградена функционалност
- Изберете дубликати с Kutools с повече опции
- Скрийте дубликати с Разширен филтър
- Премахване на дубликати с формули на Excel
- Свързани статии
- Най-добрите инструменти за производителност в офиса
- Коментари
