Как да маркирате клетки, ако стойността е по-голяма или по-малка от число в Excel?
Да приемем, че имате таблица с голямо количество данни, намирането на клетки със стойности, които са по-големи или по-малки от определена стойност, ще бъде уморително и отнема много време. В този урок ще говоря за начините за бързо маркиране на клетките, които съдържат стойности, по-големи или по-малки от определено число в Excel.

Маркирайте клетки, ако стойността е по-голяма или по-малка от число с условно форматиране
1. Изберете диапазона от данни, където искате да маркирате клетките, които съдържат стойности, по-големи или по-малки от определена стойност. 
2. На Начало кликнете върху Условно форматиране > Маркирайте правилата за клеткиИ след това изберете По-велик от, По-малко от или други опции според нуждите ви.
3. (Тук избрах По-велик от като пример.) В изскачащия прозорец По-велик от диалоговия прозорец, въведете стойността в полето за въвеждане вляво и изберете опцията за формат в падащия списък вдясно, както е показано по-долу.
Забележка: Ако искате да използвате персонализиран формат, изберете Персонализиран формати след това персонализирайте своя формат в изскачащия прозорец Форматиране на клетки диалогов прозорец.
4. Клетките, които отговарят на зададеното от вас условие, се маркират веднага.
Забележка: Ако трябва да редактирате правилото, като например да промените стойността (450), връзката (по-голямо от към по-малко от например) или диапазона, където да приложите правилото, щракнете върху Условно форматиране > Управление на правилата да се изведе Мениджър на правилата за условно форматиране.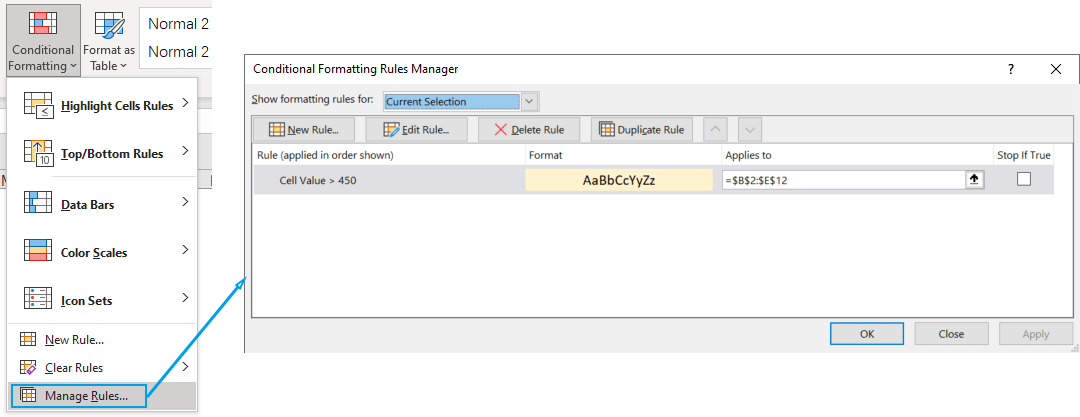
Маркирайте клетки, ако стойността е по-голяма или по-малка от число с функцията за избор на конкретни клетки
Kutools за Excel предлага Изберете конкретни клетки функция, за да ви помогне да намерите множество стойности, които отговарят на едно или две условия, които сте задали наведнъж, моля, прочетете, за да разберете как бързо да маркирате клетки, които съдържат стойности, по-големи или по-малки от число.
1. На Kutools в раздела Редактиране група, щракнете върху Изберете > Изберете конкретни клетки.
- в Изберете клетки в този диапазон щракнете върху бутона за избор на диапазон
 вдясно, за да посочите диапазона, откъдето да маркирате клетките. Забележка: За да търсите в целия лист, щракнете върху раздела на листа.
вдясно, за да посочите диапазона, откъдето да маркирате клетките. Забележка: За да търсите в целия лист, щракнете върху раздела на листа. - в Тип селекция раздел, изберете Клетка опция.
- в Специфичен тип раздел, задайте едно или две условия:
- Щракнете върху падащата стрелка отляво, за да изберете връзка, от която се нуждаете, като напр По-велик от, По-малко от, По-голямо или равно наИ др
- Въведете стойността в съответното поле според вашите нужди.
- Посочете връзката между двете условия (ако има): И or Or.
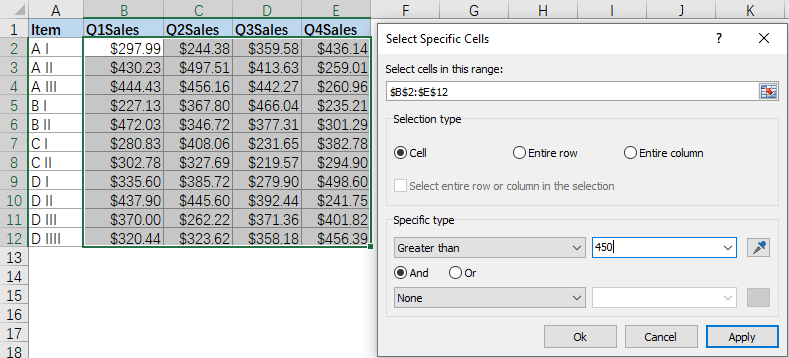
3. кликване Ok за да изберете клетките, които отговарят на зададените от вас условия. Изскача диалогов прозорец, който ви казва колко клетки са намерени и избрани.
4. кликване OK. Сега можете да маркирате избраните клетки наведнъж, като им дадете различен цвят на шрифта, цвят на запълване или други формати.
Забележка: За да използвате Изберете конкретни клетки функция, трябва да имате Kutools за Excel инсталиран на вашия компютър. Ако нямате инсталиран Kutools, щракнете тук, за да изтеглите и инсталирате. Професионалната добавка за Excel предлага 30-дневен безплатен пробен период без ограничения.
Свързани статии
Как да маркирате клетки над/под средното в Excel?
В някои специални случаи може да се наложи да маркирате или условно форматирате клетките, които са над/под средната стойност в диапазон от данни в Excel. Тук ще ви кажа как да разрешите този проблем бързо в Excel.
Как да маркирате клетки въз основа на дължината на текста в Excel?
Да предположим, че работите с работен лист, който има списък с текстови низове, и сега искате да маркирате всички клетки, чиято дължина на текста е по-голяма от 15. В тази статия ще говоря за някои методи за решаване на тази задача в Excel .
Как да маркирате клетки между две дати в Excel?
Ако имате списък с дати в работния си лист и сега искате да маркирате клетките или редовете, които са между две дефинирани дати, условното форматиране на Excel може да ви направи услуга. Тази статия ще говори за това как да приложите условното форматиране, за да маркирате клетките или редовете между две дати.
Как да маркирате клетки с еднакви/дублиращи се стойности в Excel?
Знаете ли как бързо да маркирате дублиращи се стойности в една колона в Excel? И какво, ако бързо маркирате всички еднакви стойности между две колони в Excel? Тази статия ще обсъди няколко метода за тях.
Най-добрите инструменти за продуктивност в офиса
Усъвършенствайте уменията си за Excel с Kutools за Excel и изпитайте ефективност, както никога досега. Kutools за Excel предлага над 300 разширени функции за повишаване на производителността и спестяване на време. Щракнете тук, за да получите функцията, от която се нуждаете най-много...

Раздел Office Внася интерфейс с раздели в Office и прави работата ви много по-лесна
- Разрешете редактиране и четене с раздели в Word, Excel, PowerPoint, Publisher, Access, Visio и Project.
- Отваряйте и създавайте множество документи в нови раздели на един и същ прозорец, а не в нови прозорци.
- Увеличава вашата производителност с 50% и намалява стотици кликвания на мишката за вас всеки ден!
