Как да маркирате клетки въз основа на дължината на текста в Excel?
Да предположим, че работите с работен лист, който има списък с текстови низове, и сега искате да маркирате всички клетки, чиято дължина на текста е по-голяма от 15. В тази статия ще говоря за някои методи за решаване на тази задача в Excel .
Маркирайте клетки въз основа на дължината на текста с условно форматиране
Изберете и засенчете клетки въз основа на дължината на текста с мощна функция
Изберете и засенчете клетки въз основа на дължината на текста (по-голямо от, по-малко от, между две конкретни стойности) в Excel
Kutools за Excel's Супер находка поддържа функция за намиране на всички конкретни клетки въз основа на текст, стойност, дати и форматиране на клетки, както ви е необходимо. След като изберете клетките, можете да ги форматирате, копирате или изтриете според нуждите си. Щракнете, за да изтеглите Kutools за Excel!

Kutools за Excel: с повече от 300 удобни добавки за Excel, безплатни за изпробване без ограничение за 30 дни. Изтеглете и изпробвайте безплатно сега!
Маркирайте клетки въз основа на дължината на текста с условно форматиране
С просто САМО функция в Условно форматиране можете бързо да маркирате клетките, чиято дължина на текста е в определени знаци.
1. Изберете диапазона от данни, в който искате да маркирате клетките.
2. Щракнете Начало > Условно форматиране > Ново правило, вижте екранна снимка:
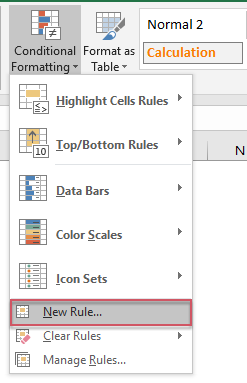
3. В Ново правило за форматиране кликнете върху Използвайте формула, за да определите кои клетки да форматирате опция и след това въведете тази формула =LEN(A2)>15 в Форматиране на стойности, където тази формула е вярна текстово поле, вижте екранна снимка:
Забележка: В горната формула, A2 е първата клетка, която съдържа стойността и > 15 е критериите, въз основа на които искате да маркирате клетки, в този случай дължината на текста е по-голяма от 15 знака, можете да ги промените според нуждите си.

4, След това кликнете формат и в Форматиране на клетки изберете един цвят, който харесвате Напълнете раздел, вижте екранна снимка:

5. След това кликнете OK > OK за да затворите диалоговите прозорци и всички клетки, чиято дължина на знака е по-голяма от 15, се маркират с избрания от вас цвят наведнъж.
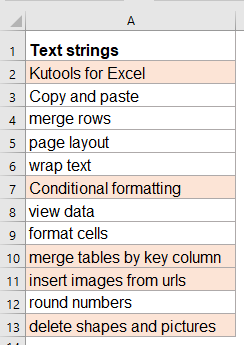
Забележка: Най- Условно форматиране е динамична функция, ако промените дължината на текстовия низ, цветът също ще се коригира автоматично.
Изберете и засенчете клетки въз основа на дължината на текста с мощна функция
Ако имате Kutools за Excel, Със своята Супер находка функция, можете бързо да изберете клетките въз основа на различни критерии, както ви е необходимо.
Съвет:За да приложите това Супер находка функция, първо трябва да изтеглите Kutools за Excelи след това приложете функцията бързо и лесно.
След инсталиране Kutools за Excel, моля, направете следното:
1. Изберете диапазона от данни, който искате да използвате, и след това щракнете Kutools > Какво > Супер находка, вижте екранна снимка:

2. В отвореното Супер находка панел, моля, направете следните операции:
 |
 |
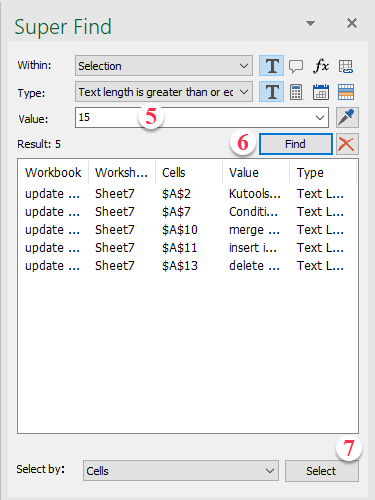 |
3. След като завършите настройките, щракнете Изберете и всички клетки, отговарящи на критериите, които сте създали, са избрани, след което можете да форматирате избраната клетка, както ви е необходимо.
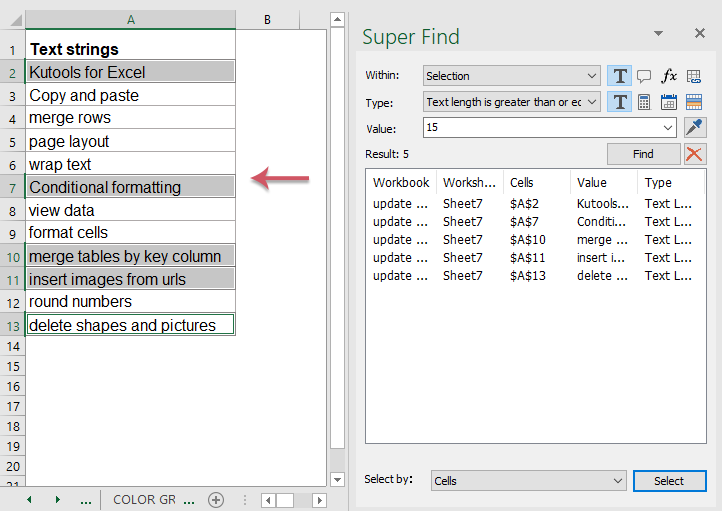
Изтеглете и безплатна пробна версия Kutools за Excel сега!
Още относителни статии:
- Маркиране / условно форматиране на клетки с формули в Excel
- Да предположим, че имате голям работен лист, който съдържа както константи, така и формули, и сега искате да знаете местоположението на всички клетки с формули. Разбира се, можете да изберете всички формули лесно и бързо, като използвате функцията Go To Special. Но ако вашите данни или формули трябва да се променят от време на време, трябва да прилагате тази функция многократно.
- Маркирайте дублиращи се стойности в различни цветове в Excel
- В Excel можем лесно да маркираме дублиращите се стойности в колона с един цвят, като използваме условното форматиране, но понякога трябва да маркираме дублиращите се стойности в различни цветове, за да разпознаем дубликатите бързо и лесно, както е показано на следващата екранна снимка. Как бихте могли да решите тази задача в Excel?
- Маркирайте редове въз основа на падащ списък в Excel
- Тази статия ще говори за това как да маркирате редове въз основа на падащ списък, направете следната екранна снимка например, когато избера „В ход“ от падащия списък в колона E, трябва да маркирам този ред с червен цвят, когато изберете „Завършено“ от падащия списък, трябва да маркирам този ред със син цвят и когато избера „Не е започнало“, ще се използва зелен цвят, за да маркира реда.
- Маркирайте клетките, свързани с хипервръзки в Excel
- Ако има някои хипервръзки, свързани към същия работен лист или работна книга, сега имам нужда целевата клетка на щракната хипервръзка да бъде попълнена с цвят, за да се открои свързаната клетка, когато се щракне върху друга хипервръзка, първата се връща към нормалното като по-долу показана екранна снимка. Възможно ли е това да се реши в Excel?
- Автоматично маркиране на ред и колона на активна клетка в Excel
- Когато преглеждате голям работен лист с множество данни, може да искате да маркирате реда и колоната на избраната клетка, така че да можете лесно и интуитивно да прочетете данните, за да избегнете неправилното им разчитане. Тук мога да ви представя някои интересни трикове за маркиране на реда и колоната на текущата клетка, когато клетката се промени, колоната и редът на новата клетка се маркират автоматично.
Най-добрите инструменти за продуктивност в офиса
Усъвършенствайте уменията си за Excel с Kutools за Excel и изпитайте ефективност, както никога досега. Kutools за Excel предлага над 300 разширени функции за повишаване на производителността и спестяване на време. Щракнете тук, за да получите функцията, от която се нуждаете най-много...

Раздел Office Внася интерфейс с раздели в Office и прави работата ви много по-лесна
- Разрешете редактиране и четене с раздели в Word, Excel, PowerPoint, Publisher, Access, Visio и Project.
- Отваряйте и създавайте множество документи в нови раздели на един и същ прозорец, а не в нови прозорци.
- Увеличава вашата производителност с 50% и намалява стотици кликвания на мишката за вас всеки ден!
