Как да подчертая уикендите и празниците в Excel?
Ако имате таблица с данни с ежедневни записи, понякога може да искате да маркирате уикендите (включително събота и неделя) и празниците от списъка с дати. В този случай функцията за условно форматиране в Excel може да ви помогне да завършите тази работа без никакви изчисления.
Маркирайте уикендите и празниците с условно форматиране
Можете да приложите условното форматиране, за да създадете правило за открояване на уикендите и празниците, моля, следвайте тези стъпки:
1. Изберете диапазона от данни, в който искате да маркирате редовете с почивните дни и празниците.
2, След това кликнете върху Начало > Условно форматиране > Ново правило, вижте екранна снимка:
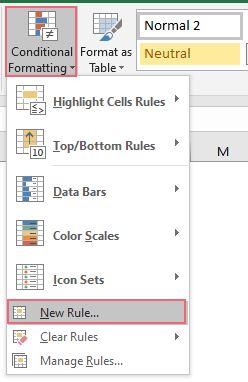
3. В изскочилото Ново правило за форматиране диалогов прозорец:
- Кликнете Използвайте формула, за да определите кои клетки да форматирате от Изберете тип правило списъчна кутия;
- Въведете тази формула: =NETWORKDAYS($A2,$A2,$F$2:$F$6)=0 в Форматирайте стойностите, където е тази формула вярно текстово поле;
- И след това щракнете формат бутон.
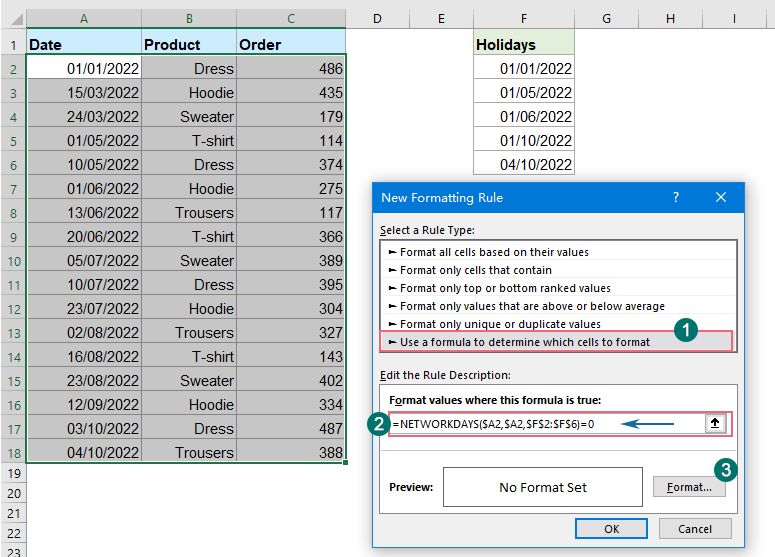
4. В отвореното Форматиране на клетки диалогов прозорец, под Напълнете раздел, задайте цвят за маркиране на редовете, вижте екранната снимка:
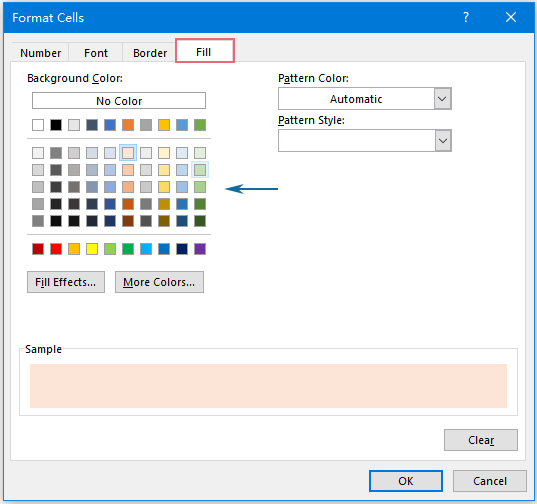
5, След това кликнете върху OK > OK за да затворите диалоговите прозорци и сега редовете, съдържащи уикендите и празниците, са засенчени наведнъж, вижте екранната снимка:

Още относителни статии:
- Оцветете алтернативни редове за обединени клетки
- Много е полезно да форматирате алтернативни редове с различен цвят в големи данни, за да сканираме данните, но понякога може да има някои обединени клетки във вашите данни. За да маркирате редовете последователно с различен цвят за обединените клетки, както е показано на екранната снимка по-долу, как можете да разрешите този проблем в Excel?
- Маркирайте Търсене на приблизително съвпадение
- В Excel можем да използваме функцията Vlookup, за да получим приблизителната съответстваща стойност бързо и лесно. Но опитвали ли сте някога да получите приблизителното съвпадение въз основа на данни от редове и колони и да маркирате приблизителното съвпадение от оригиналния диапазон от данни, както е показано на екранната снимка по-долу? Тази статия ще говори за това как да решите тази задача в Excel.
- Маркирайте клетка, ако стойността е по-голяма от друга клетка
- За да сравните стойностите в две колони, като например, ако стойността в колона B е по-голяма от стойността в колона C в същия ред, тогава маркирайте стойностите от колона B, както е показано на екранната снимка по-долу. В тази статия ще представя някои методи за маркиране на клетка, ако стойността е по-голяма от друга клетка в Excel.
- Маркирайте редове въз основа на падащ списък
- Тази статия ще говори за това как да маркирате редове въз основа на падащ списък, направете следната екранна снимка например, когато избера „В ход“ от падащия списък в колона E, трябва да маркирам този ред с червен цвят, когато изберете „Завършено“ от падащия списък, трябва да маркирам този ред със син цвят и когато избера „Не е започнало“, ще се използва зелен цвят, за да маркира реда.
Най-добрите инструменти за продуктивност в офиса
Усъвършенствайте уменията си за Excel с Kutools за Excel и изпитайте ефективност, както никога досега. Kutools за Excel предлага над 300 разширени функции за повишаване на производителността и спестяване на време. Щракнете тук, за да получите функцията, от която се нуждаете най-много...

Раздел Office Внася интерфейс с раздели в Office и прави работата ви много по-лесна
- Разрешете редактиране и четене с раздели в Word, Excel, PowerPoint, Publisher, Access, Visio и Project.
- Отваряйте и създавайте множество документи в нови раздели на един и същ прозорец, а не в нови прозорци.
- Увеличава вашата производителност с 50% и намалява стотици кликвания на мишката за вас всеки ден!
