Как да подчертая търсенето на приблизително съвпадение в Excel?
В Excel можем да използваме функцията Vlookup, за да получим приблизителната съответстваща стойност бързо и лесно. Но опитвали ли сте някога да получите приблизителното съвпадение въз основа на данни от редове и колони и да маркирате приблизителното съвпадение от оригиналния диапазон от данни, както е показано на екранната снимка по-долу? Тази статия ще говори за това как да решите тази задача в Excel.
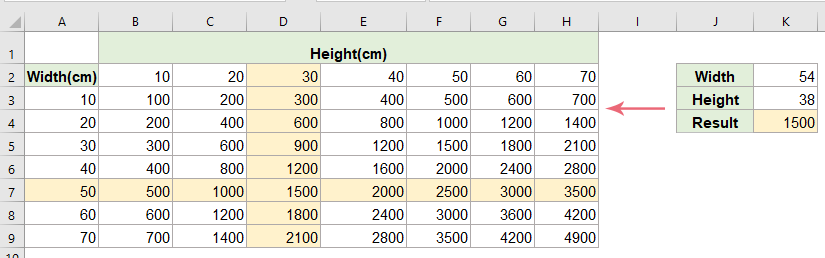
Маркирайте търсенето на приблизително съвпадение с условно форматиране
За да получите приблизителната съответстваща стойност, трябва да подредите данните си във възходящ ред, както е показано на екранната снимка по-долу:
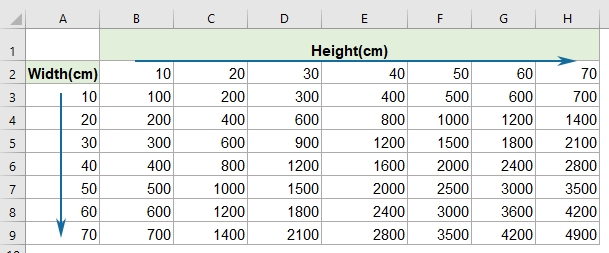
1. За да получите приблизителната стойност на съвпадението въз основа на реда и колоната, моля, въведете следната формула в празна клетка K4:

2. След това изберете диапазона от данни (тук A2:H9), откъдето искате да маркирате приблизителната съответстваща стойност, и след това щракнете върху Начало > Условно форматиране > Ново правило, вижте екранна снимка:
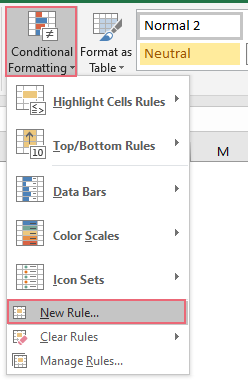
3. В отвореното Ново правило за форматиране диалогов прозорец:
- Кликнете Използвайте формула, за да определите кои клетки да форматирате от Изберете тип правило списъчна кутия;
- Въведете тази формула: =OR($A2=LOOKUP($K$2,$A$3:$A$9),A$2=LOOKUP($K$3,$B$2:$H$2)) в Форматиране на стойности, където тази формула е вярна текстово поле;
- И след това щракнете формат бутон.
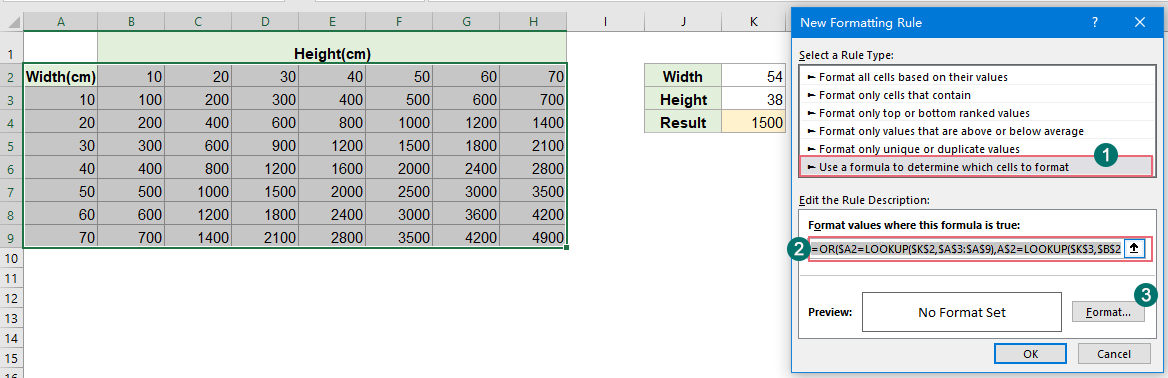
4, В следното Форматиране на клетки диалогов прозорец, под Напълнете изберете един цвят, с който искате да маркирате съответстващата стойност, вижте екранната снимка:
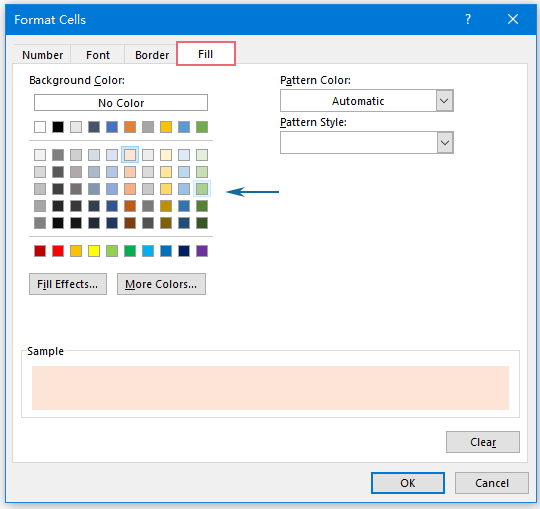
5, След това кликнете върху OK > OK бутони за затваряне на диалоговите прозорци и сега редът и колоната на приблизителната съответстваща стойност са маркирани, както е показано на екранната снимка по-долу:
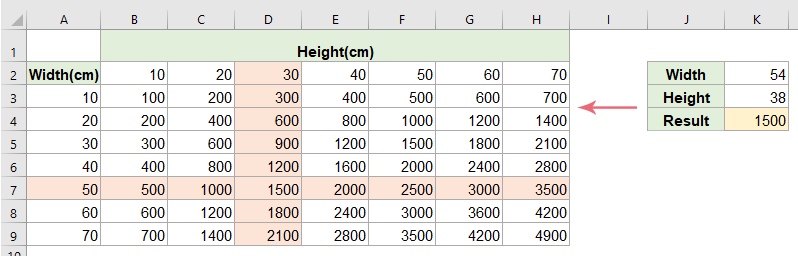
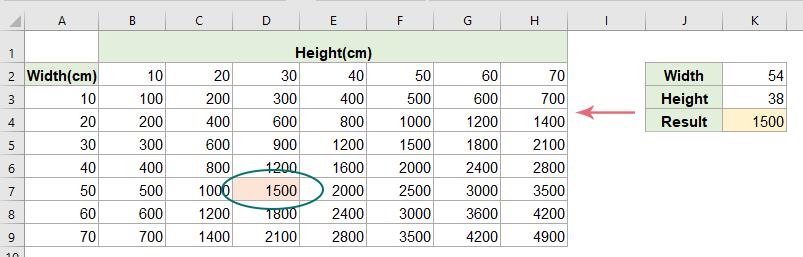
Още относителни статии:
- Оцветете алтернативни редове за обединени клетки
- Много е полезно да форматирате алтернативни редове с различен цвят в големи данни, за да сканираме данните, но понякога може да има някои обединени клетки във вашите данни. За да маркирате редовете последователно с различен цвят за обединените клетки, както е показано на екранната снимка по-долу, как можете да разрешите този проблем в Excel?
- Маркирайте най-голямата/най-ниската стойност във всеки ред или колона
- Ако имате данни за множество колони и редове, как можете да маркирате най-голямата или най-ниската стойност във всеки ред или колона? Ще бъде досадно, ако идентифицирате стойностите една по една във всеки ред или колона. В този случай функцията за условно форматиране в Excel може да ви направи услуга. Моля, прочетете повече, за да научите подробностите.
- Маркирайте редове въз основа на падащ списък
- Тази статия ще говори за това как да маркирате редове въз основа на падащ списък, направете следната екранна снимка например, когато избера „В ход“ от падащия списък в колона E, трябва да маркирам този ред с червен цвят, когато изберете „Завършено“ от падащия списък, трябва да маркирам този ред със син цвят и когато избера „Не е започнало“, ще се използва зелен цвят, за да маркира реда.
- Маркирайте избрания ред / колона / колона и ред
- В голям работен лист може да ви е по-лесно да прочетете данните, като маркирате целия ред, колона или и ред, и колона, поради загуба на представа къде се намира избраната клетка, когато превъртате работния лист. В тази статия ще говоря за това как да маркирате целия ред, колона или реда и колоната на избраната клетка и когато клетката се промени, колоната или редът на новата клетка се маркират автоматично.
Най-добрите инструменти за продуктивност в офиса
Усъвършенствайте уменията си за Excel с Kutools за Excel и изпитайте ефективност, както никога досега. Kutools за Excel предлага над 300 разширени функции за повишаване на производителността и спестяване на време. Щракнете тук, за да получите функцията, от която се нуждаете най-много...

Раздел Office Внася интерфейс с раздели в Office и прави работата ви много по-лесна
- Разрешете редактиране и четене с раздели в Word, Excel, PowerPoint, Publisher, Access, Visio и Project.
- Отваряйте и създавайте множество документи в нови раздели на един и същ прозорец, а не в нови прозорци.
- Увеличава вашата производителност с 50% и намалява стотици кликвания на мишката за вас всеки ден!
