Как да попълните клетки от падащ списък само с цветове, а не с текстове в Excel?
В някои случаи можете да използвате цветовете на светлините, за да докладвате статуса на проект. Например в таблицата за управление на проекти по-долу, Зелена представлява добре, Жълто представлява в опасност, и червен представлява извън пистата. Използването на цветове за отчитане на състоянието на проекти е интуитивен начин за управление на проекти. Освен това искате да показвате само цвета в клетките без съответните текстове. Тази статия предоставя два метода, които да ви помогнат да изпълните тази задача.

Попълнете падащите клетки с цветове, а не с текстове с условно форматиране
Попълнете падащите клетки с цветове, а не с текстове с невероятен инструмент
Попълнете падащите клетки с цветове, а не с текстове с условно форматиране
Всъщност използването на правила за условно форматиране помага само за присвояване на цветове на съответните текстове в диапазон. За да показвате само цветове без текст в клетки от падащ списък, трябва да промените форматирането на клетките.
1. Първо, трябва да създадете падащ списък в клетките на колоната Състояние.
Забележка: Ако сте създали падащия списък в клетките, пропуснете тази стъпка.
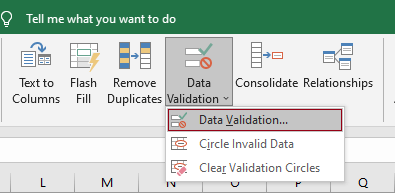
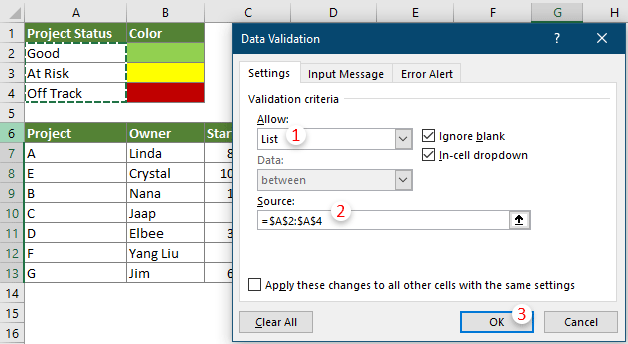
2. Задръжте избраните клетки от падащия списък, щракнете Начало > Условно форматиране > Маркирайте правилата за клетки > Равна на.

3. В Равна на диалогов прозорец, трябва да конфигурирате както следва.

4. В Форматиране на клетки диалогов прозорец, отидете на Напълнете раздел, задайте цвят на фона и след това щракнете OK за да запазите настройките.

5. кликване OK когато се върне към Равна на диалогов прозорец.
6. Повторете стъпките по-горе от 2 до 5, за да зададете цветове на други стойности.
По подразбиране, когато изберете стойност в падащ списък, стойността ще бъде попълнена в клетката. В нашия случай цветът и текстът ще бъдат показани в клетките на падащия списък. Трябва да промените формата на клетката, за да скриете стойностите на клетката и да запазите само цветовете.

7. Изберете клетките от падащия списък, щракнете с десния бутон и изберете Форматиране на клетки в контекстното меню.

8. В Форматиране на клетки диалогов прозорец и под Телефон за връзка: раздел, трябва да:

Сега можете да попълните клетките на падащия списък само с цветове без текстове.

Попълнете падащите клетки с цветове, а не с текстове с невероятен инструмент
В горния метод създаването на правила за условно форматиране за всяка стойност в падащ списък отнема много време. Тук ви представяме Цветен падащ списък функция на Kutools за Excel. С тази функция можете лесно да зададете различни цветове на падащи списъци, след което да промените ръчно форматирането на клетките, за да скриете стойностите на клетките и да запазите само цветовете.
1. Изберете клетките от падащия списък, където ще зададете цветове на падащите записи.
2. кликване Kutools > Падащ списък > Цветен падащ списък.

3. В Цветен падащ списък диалогов прозорец, моля, направете следните настройки.

Всички падащи записи в избрания диапазон вече са присвоени с различни цветове.
4. Изберете всички клетки от падащ списък, щракнете с десния бутон и изберете Форматиране на клетки в контекстното меню.

5. В Форматиране на клетки диалогов прозорец и под Телефон за връзка: раздел, трябва да:

Сега можете да попълните клетките на падащия списък само с цветове без текстове.

Ако искате да имате безплатен пробен период (30 дни) на тази помощна програма, моля, щракнете, за да го изтеглитеи след това преминете към прилагане на операцията съгласно горните стъпки.
Най-добрите инструменти за продуктивност в офиса
Усъвършенствайте уменията си за Excel с Kutools за Excel и изпитайте ефективност, както никога досега. Kutools за Excel предлага над 300 разширени функции за повишаване на производителността и спестяване на време. Щракнете тук, за да получите функцията, от която се нуждаете най-много...

Раздел Office Внася интерфейс с раздели в Office и прави работата ви много по-лесна
- Разрешете редактиране и четене с раздели в Word, Excel, PowerPoint, Publisher, Access, Visio и Project.
- Отваряйте и създавайте множество документи в нови раздели на един и същ прозорец, а не в нови прозорци.
- Увеличава вашата производителност с 50% и намалява стотици кликвания на мишката за вас всеки ден!
