Как да конвертирате валути в Microsoft Excel?
При условие, че имате голям валутен отчет, който е попълнен с щатски долари, и сега бихте искали да конвертирате щатските долари във валутата на вашата собствена държава, като например евро. Как можете да конвертирате големите данни наведнъж?
Конвертирайте валута в Excel с функцията на Excel
Конвертирайте валута в Excel с Kutools за Excel
Конвертирайте валута в Excel с функцията на Excel
Да предположим, че имате бюджет с щатски долари и трябва да конвертирате данните в евро в Excel. Можете да използвате формулата, както следва:
1. Разберете текущия обменен курс между щатски долар и евро и го въведете в празна клетка. В този случай 1 щатски долар = 0.88462 евро. Така че влезте 0.88462 в клетка C2.
2. в клетка D2 въведете формулата на = B2*$C$2и плъзнете манипулатора за попълване върху клетката с диапазон, която искате да съдържа формулата. И всички клетки в D2:D10 са запълнени с конвертирани EUROS. Вижте екранна снимка:
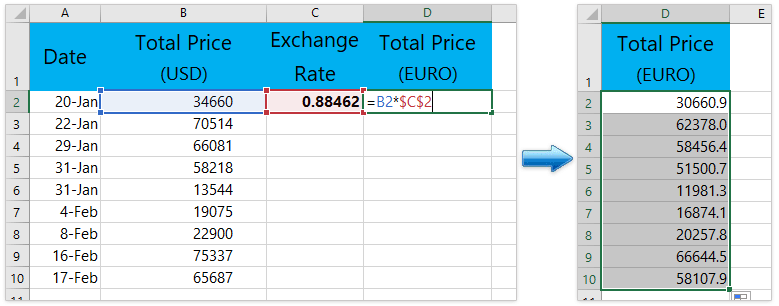
Лесно конвертирайте валути с най-новия обменен курс в Excel
Като цяло трябва да получим последния обменен курс между двете посочени валути и след това да умножим последния обменен курс, за да конвертираме оригиналната валута в дадената валута. Но с Kutools за Excel Преобразуване на валути помощна програма, тя може автоматично да умножи последния обменен курс за лесно пакетно конвертиране на валути в Excel.

Kutools за Excel - Заредете Excel с над 300 основни инструмента. Насладете се на пълнофункционален 30-дневен БЕЗПЛАТЕН пробен период без кредитна карта! Вземи Го Сега
Конвертирайте валута в Excel с Kutools за Excel
Може да е досадно да търсите текущи обменни курсове всеки път, когато трябва да конвертирате валути. Kutools за Excel's Валутен обмен инструментът може да предостави всички видове текущи обменни курсове и да конвертира всякакви валути бързо и удобно.
Kutools за Excel - Заредете Excel с над 300 основни инструмента. Насладете се на пълнофункционален 30-дневен БЕЗПЛАТЕН пробен период без кредитна карта! Вземи Го Сега
1Щракнете Kutools > съдържание > Валутен обмен. Вижте екранна снимка:
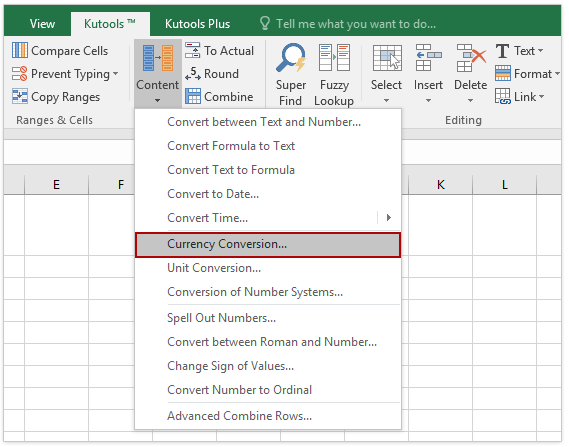
2. Маркирайте диапазона, който искате да конвертирате. и конфигурирайте In Валутен обмен диалогов прозорец, както следва:
(1) Изберете изходната валута US Dollar от лявото списъчно поле;
(2) Изберете валутата EURO които искате да конвертирате от дясното списъчно поле;
(3) Кликнете Процент на актуализацията бутон за получаване на най-новите обменни курсове;
(4) След това щракнете Опции за попълване бутон.
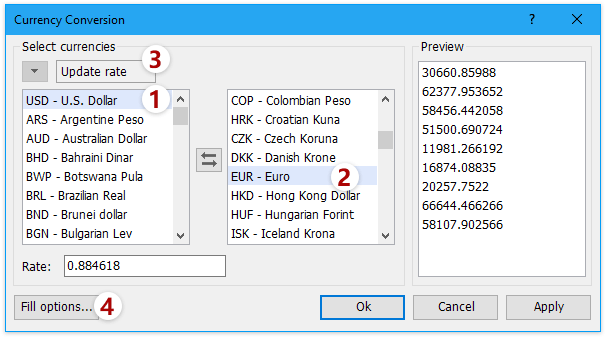
3. В Опции за попълване диалогов прозорец, изберете един тип изход, който искате, и затворете полето, а също така можете да посочите десетичния знак на изходния резултат, вижте екранната снимка:

4. След като посочите типа изход, ако изберете Само клетки, след което щракнете върху OK or Добавете Обява ще получите следните резултати:
(1) Ако изберете Само клетки, всички преобразувани стойности ще заменят стойностите на оригиналната валута. Вижте екранна снимка:

(2) Ако изберете Само коментар, всички преобразувани стойности ще бъдат вмъкнати като коментари в оригиналните клетки. Вижте екранна снимка:
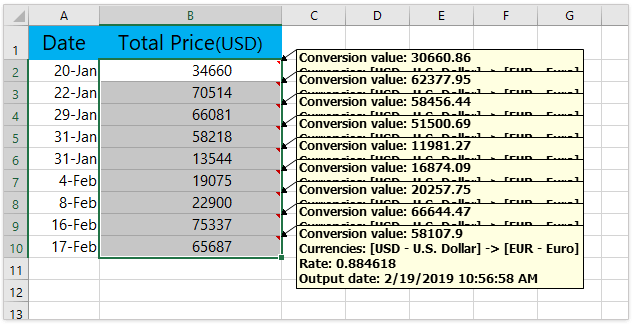
(3) И ако решите Клетки и коментар като изходен резултат преобразуваните стойности ще бъдат попълнени в оригиналните клетки, като в същото време подробната информация ще бъде вмъкната като коментари. Вижте екранна снимка:
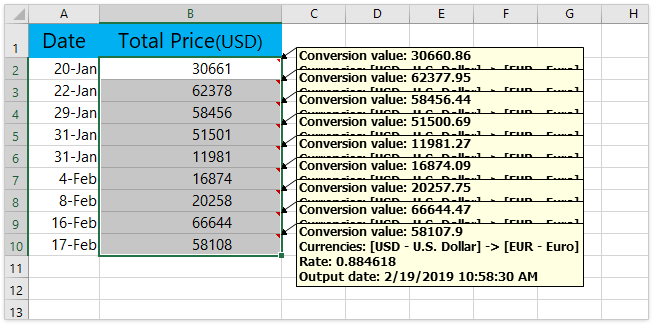
Kutools за Excel Валутен обмен ви предлага бърз начин да конвертирате повече от 50 валути във вашия Excel, като използвате най-новите обменни курсове от надеждния интернет уебсайт. Можете лесно да конвертирате единична стойност или обемни стойности от клетки с диапазон с текущи обменни курсове. Имате безплатен пробен период!
Демонстрация: Конвертирайте между валути с най-новите обменни курсове в Excel
Свързана статия
Конвертирайте между долари, лири, евро
Най-добрите инструменти за продуктивност в офиса
Усъвършенствайте уменията си за Excel с Kutools за Excel и изпитайте ефективност, както никога досега. Kutools за Excel предлага над 300 разширени функции за повишаване на производителността и спестяване на време. Щракнете тук, за да получите функцията, от която се нуждаете най-много...

Раздел Office Внася интерфейс с раздели в Office и прави работата ви много по-лесна
- Разрешете редактиране и четене с раздели в Word, Excel, PowerPoint, Publisher, Access, Visio и Project.
- Отваряйте и създавайте множество документи в нови раздели на един и същ прозорец, а не в нови прозорци.
- Увеличава вашата производителност с 50% и намалява стотици кликвания на мишката за вас всеки ден!
