Как да покажа или скрия заглавките на редове и колони в Excel?
По подразбиране можем да намираме клетки в работни листове със заглавие на колона отгоре и заглавие на ред отляво. Понякога може да искате да скриете тези заглавия. Тази статия ще говори за някои съвети за показване или скриване на заглавия в Microsoft Excel.
- Показване или скриване на заглавията на редове и колони в активния работен лист
- Показване или скриване на заглавията на редове и колони в активния работен лист или във всички работни листове
Показване или скриване на заглавията на редове и колони в активния работен лист
Ако искате да покажете или скриете заглавията на редовете и заглавията на колоните в активния работен лист, можете да направите следното:
Отидете в Покажи група на Гледка и премахнете отметката от Рубрики опция за скриване на заглавията на редове и колони, докато проверявате Рубрики опция за показване на заглавията. Вижте екранна снимка:

В нашия пример премахваме отметката от Рубрики опция на Гледка и заглавието на реда и заглавието на колоната са скрити. Вижте екранна снимка:
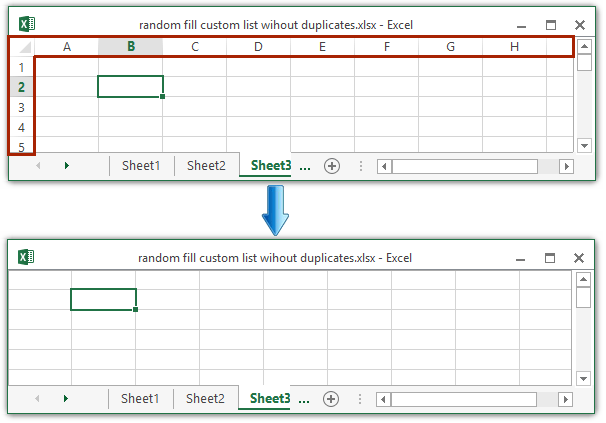
Забележка: Можете също да кликнете върху досие (Бутон Office) > Настроики > Подробнои след това поставете или махнете отметката от Показване на заглавки на редове и колони опция за показване/скриване на заглавието на реда и заглавието на колоната. Вижте екранна снимка:
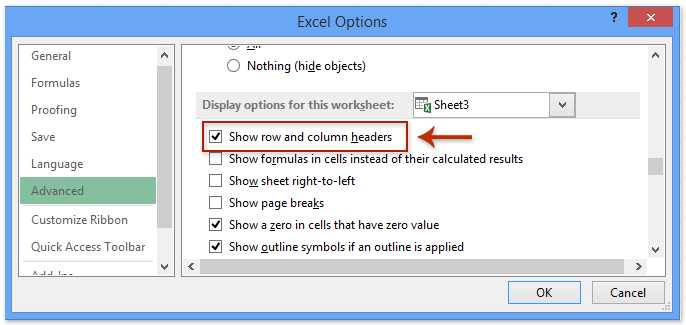
Едно щракване, за да скриете или покажете лентата на лентата/лентата с формули/лентата на състоянието в Excel
Kutools за Excel Работна среда помощната програма може да увеличи максимално работната зона и да скрие цялата лента на лентата/лентата на формулите/лентата на състоянието само с едно щракване. И също така поддържа едно щракване за възстановяване на скритата лента на лентата/лентата на формулите/лентата на състоянието.
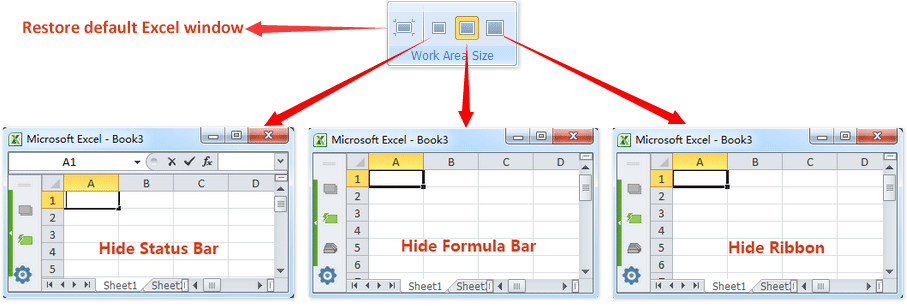
Показване или скриване на заглавията на редове и колони в активния работен лист или във всички работни листове
Горният метод може да показва/скрива само заглавията на редове и колони в един работен лист наведнъж. Но понякога трябва да покажете/скриете заглавията на редовете и колоните във всички работни листове. Показване/скриване на заглавията във всеки работен лист едно по едно? Не, това е твърде досадно! Тук ще представя Kutools за Excel Преглед на опциите помощна програма за групово показване/скриване на заглавията на редове и колони във всички работни листове заедно.
Kutools за Excel - Заредете Excel с над 300 основни инструмента. Насладете се на пълнофункционален 30-дневен БЕЗПЛАТЕН пробен период без кредитна карта! Вземи Го Сега
1. кликване Kutools > Покажи / скрий > Преглед на опциите.
2. В отварящия се диалогов прозорец Опции за преглед, моля, премахнете отметката от Заглавки на редове и колони опция за скриване на заглавията и след това щракнете върху Приложете към всички листове бутона и Ok бутон последователно. Вижте екранна снимка:

Забележки:
(1) За показване на заглавията на редове и колони, моля, проверете Заглавки на редове и колони опция;
(2) Само за показване/скриване на заглавието на ред и колона в активния работен лист, моля, не щраквайте върху Прилагане към всички листове бутон.
- Преглед на опциите помощната програма на Kutools за Excel прави възможно бързото показване или скриване на повечето настройки на Microsoft Excel, като напр Вътрешни раздели, лента с формули, лента на състоянието, прозорци в лентата на задачите, линии на мрежата, прекъсвания на страници, нули на дисплея, вертикална лента за превъртане, хоризонтална лента за превъртане, раздел на листа, … и т.н. Това ще ви спести време в търсене на тези настройки, когато трябва да ги покажете или скриете. Кликнете, за да научите повече
Kutools за Excel - Заредете Excel с над 300 основни инструмента. Насладете се на пълнофункционален 30-дневен БЕЗПЛАТЕН пробен период без кредитна карта! Вземи Го Сега
Демонстрация: показване или скриване на заглавки на редове и колони във всички работни листове
Още по темата:
Показване или скриване на лентата с формули
Показване или скриване на раздели на листа
Най-добрите инструменти за продуктивност в офиса
Усъвършенствайте уменията си за Excel с Kutools за Excel и изпитайте ефективност, както никога досега. Kutools за Excel предлага над 300 разширени функции за повишаване на производителността и спестяване на време. Щракнете тук, за да получите функцията, от която се нуждаете най-много...

Раздел Office Внася интерфейс с раздели в Office и прави работата ви много по-лесна
- Разрешете редактиране и четене с раздели в Word, Excel, PowerPoint, Publisher, Access, Visio и Project.
- Отваряйте и създавайте множество документи в нови раздели на един и същ прозорец, а не в нови прозорци.
- Увеличава вашата производителност с 50% и намалява стотици кликвания на мишката за вас всеки ден!
