Как да отваряте няколко работни книги автоматично в Excel?
Може да използвате някои работни книги често. Има ли начин за автоматично отваряне на множество определени работни книги при отваряне на който и да е файл на Excel? Тук ще ви насоча да направите настройка за автоматично отваряне на работни книги в Excel.
Автоматично отваряне на работни книги с добавянето им в папка XL Startup
Автоматично отваряне на работни книги с Kutools за Excel
 Автоматично отваряне на работни книги с добавянето им в папка XL Startup
Автоматично отваряне на работни книги с добавянето им в папка XL Startup
Ако преместите работна книга в папката XL Startup, тази работна книга ще се отваря автоматично всеки път, когато отворите работна книга на Excel.
Обикновено тази папка XL Startup се намира с пътя на C:\Program Files\Microsoft Office\Office14\XLSTART .
Щракнете два пъти върху Explorer, за да го отворите, копирайте и поставете този път C:\Program Files\Microsoft Office\Office14\XLSTART. И натиснете Въведете ключ, след което преместете работните книги, които искате да ги отворите автоматично следващия път, в папката XL Startup. Вижте екранна снимка:
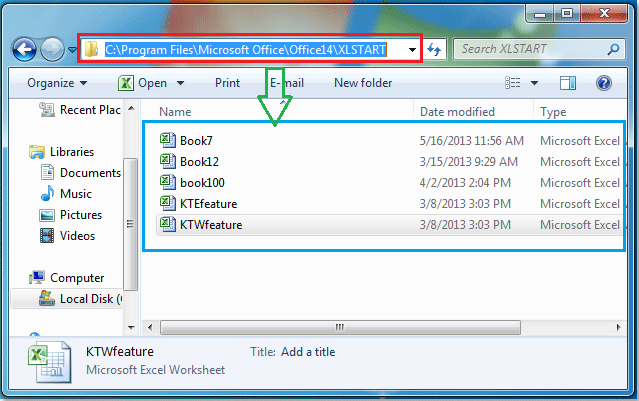
След това затворете изследователя, когато стартирате който и да е файл на Excel, работните книги в папката XL Startup ще се отворят автоматично.
Забележка: Можете да посочите алтернативна папка за стартиране в допълнение към папката XL Start, направете следното:
1. кликване досие > Настроики, В Опции на Excel кликнете върху Подробно в левия прозорец и превъртете надолу до общ и въведете името на папката, в която искате файловете на Excel автоматично да се съхраняват При стартиране отворете всички файлове в кутия. Вижте екранна снимка:

2. След това кликнете OK, когато стартирате Excel, той автоматично отваря всички работни книги както в папките XL Start, така и в алтернативната папка, която сте посочили.
Ако не искате да отваряте тези работни книги навреме, можете да премахнете файловете от папките XL Start и да изтриете пътя на файла от полето При стартиране отваряйте всички файлове в.
 Автоматично отваряне на работни книги с Kutools за Excel
Автоматично отваряне на работни книги с Kutools за Excel
Ако имате инсталиран Kutools за Excel, това е Автоматично отваряне на тези работни книги следващия път инструментът може да ни помогне автоматично да отваряме множество определени работни книги, когато стартирате програмата Excel.
Kutools за Excel включва повече от 300 удобни инструмента на Excel. Безплатно изпробване без ограничение за 30 дни. Махни го сега.
1. Отворете работните книги, които искате да отворите наведнъж следващия път.
2. Щракнете Enterprise > Инструменти за работна книга > Автоматично отваряне на тези работни книги следващия път. Вижте екранна снимка:

3. В Автоматично отваряне на тези работни книги следващия път диалогов прозорец, всички отворени работни книги са изброени в списъчното поле, изберете работни книги, които искате да отваряте автоматично в бъдеще. Вижте екранна снимка:

4. Щракнете OK. И всички посочени работни книги ще бъдат отворени автоматично следващия път.
Забележка: Работните книги, които трябва да отворите автоматично, трябва да бъдат запазени и те се отварят в Excel.
Kutools за Excel Автоматично отваряне на тези работни книги следващия път инструментът не изисква потребителите да преместват работни книги в конкретна папка и поддържа автоматично отваряне на работни книги, независимо в кои папки се намират. Освен това можете лесно да деактивирате автоматичното отваряне, като щракнете върху Изчисти бутон.
Най-добрите инструменти за продуктивност в офиса
Усъвършенствайте уменията си за Excel с Kutools за Excel и изпитайте ефективност, както никога досега. Kutools за Excel предлага над 300 разширени функции за повишаване на производителността и спестяване на време. Щракнете тук, за да получите функцията, от която се нуждаете най-много...

Раздел Office Внася интерфейс с раздели в Office и прави работата ви много по-лесна
- Разрешете редактиране и четене с раздели в Word, Excel, PowerPoint, Publisher, Access, Visio и Project.
- Отваряйте и създавайте множество документи в нови раздели на един и същ прозорец, а не в нови прозорци.
- Увеличава вашата производителност с 50% и намалява стотици кликвания на мишката за вас всеки ден!

