Как да намеря/избера минимални данни/стойност в диапазон в Excel?
Когато отворите работен лист, в клетките има стотици данни, ако искате да потърсите минималните данни, как трябва да постъпите? За вас е досадно и отнема много време да ги вземете един по един, обикновено ние ще изберем минимални данни според следните процедури.
Използване на функция Min за получаване на минимални данни
За да изберете минималните данни и бързо да намерите числата в работния лист с Kutools за Excel
 Използване на функцията Min за получаване на минимални данни
Използване на функцията Min за получаване на минимални данни
В работен лист изберете празна клетка, за да приложите функцията min, след което щракнете Формула > autosum > Minи изберете диапазона, за който искате да получите минималните данни. Вижте екранна снимка:
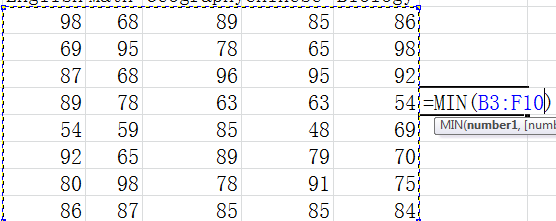
След това натиснете Въведете ключ за получаване на минималните данни. Минималната стойност ще бъде показана в клетката. Вижте екранна снимка:

Както виждате на екранната снимка по-горе, минималните данни се показват в клетката. Но с тази min функция можете да получите само един минимум данни, какво, ако искате да знаете къде и колко минимум данни има, този метод няма да работи. За да разреша този въпрос, ще ви представя многофункционалния инструмент Kutools за Excel.
 За да изберете минималните данни и бързо да намерите числата в работния лист с Kutools за Excel
За да изберете минималните данни и бързо да намерите числата в работния лист с Kutools за Excel
След инсталиране Kutools за Excel, можете бързо да изберете минималните данни в диапазон с Изберете клетки с максимална или минимална стойност.
Kutools за Excel: с повече от 300 удобни добавки за Excel, безплатни за изпробване без ограничение за 30 дни. Махни го сега
Стъпка 1. Моля, приложете тази помощна програма, като щракнете Kutools > Изберете Инструменти > Изберете клетки с максимална или минимална стойност. Вижте екранна снимка:

Стъпка 2. Изберете диапазона, с който искате да работите  в изскачащия диалогов прозорец.
в изскачащия диалогов прозорец.
Стъпка 3. Посочете какво искате да търсите в падащото поле на Търсене, изберете Минимална стойност под Отиди опция и решете само първата клетка да бъде показана или всички клетки ще бъдат показани след операцията. Вижте екранна снимка:

Стъпка 4. Щракнете върху Ok. Ще видите резултата, както е показано по-долу:
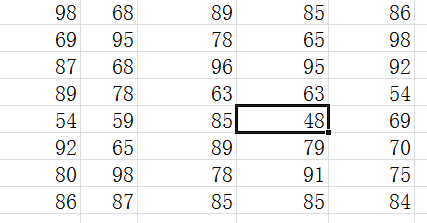
От тази екранна снимка можем да видим точното местоположение на избраните минимални данни.
Забележка: Всички клетки опция ще избере и намери всички минимални данни от диапазона. Само първата клетка опцията ще избере само първите минимални данни от диапазона.
За по-подробна информация относно Изберете клетки с максимална или минимална стойност, моля, отидете на Изберете клетки с максимална или минимална стойност.
Сродни статии:
Изберете макс. данни с макс. функция
Изберете най-високата и най-ниската стойност
Намерете най-ранните и най-късните дати в диапазон
Най-добрите инструменти за продуктивност в офиса
Усъвършенствайте уменията си за Excel с Kutools за Excel и изпитайте ефективност, както никога досега. Kutools за Excel предлага над 300 разширени функции за повишаване на производителността и спестяване на време. Щракнете тук, за да получите функцията, от която се нуждаете най-много...

Раздел Office Внася интерфейс с раздели в Office и прави работата ви много по-лесна
- Разрешете редактиране и четене с раздели в Word, Excel, PowerPoint, Publisher, Access, Visio и Project.
- Отваряйте и създавайте множество документи в нови раздели на един и същ прозорец, а не в нови прозорци.
- Увеличава вашата производителност с 50% и намалява стотици кликвания на мишката за вас всеки ден!

