Как да копирате формула, без да променяте нейните препратки към клетки в Excel?
Обикновено Excel коригира препратките към клетките, ако копирате вашите формули на друго място във вашия работен лист. Ще трябва да коригирате всички препратки към клетки със знака за долар ($) или да натиснете клавиша F4, за да превключите относителните към абсолютните препратки, за да предотвратите автоматично коригиране на препратките към клетките във формулата. Ако имате набор от формули, които трябва да бъдат копирани, тези методи ще бъдат много досадни и отнемащи време. Ако искате да копирате формулите, без да променяте препратките към клетки бързо и лесно, опитайте следните методи:
- Метод 1: чрез функцията за замяна
- Метод 2: чрез преобразуване на формула в текст
- Метод 3: чрез преобразуване в абсолютни препратки
- Метод 4: чрез функцията за точно копиране
Копирайте формулата, без да променяте препратките към нейните клетки чрез функцията за замяна
В Excel можете да копирате формула, без да променяте препратките към нейните клетки с функцията Replace, както следва:
1. Изберете клетките с формули, които ще копирате, и щракнете Начало > Търсене и избор > Сменете, или натиснете преки пътища CTRL + H за да отворите Търсене и избор диалогов прозорец.
2. Щракнете Сменете бутон, в Намерете това, поле за въвеждане "=“, и в Заменете със поле за въвеждане "#” или всякакви други знаци, които се различават от вашите формули, и щракнете върху Замести всички бутон.
По принцип това ще спре референциите да бъдат референции. Например, "= A1 * B1”Става„#A1*B1”, и можете да го местите без Excel автоматично да променя препратките към клетките в текущия работен лист.

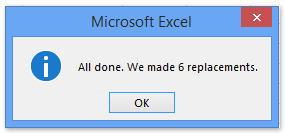
3. И сега всички "=“ в избраните формули се заменят с „#”. И излиза диалогов прозорец и показва колко замени са направени. Моля, затворете го. Вижте горната екранна снимка:
И формулите в диапазона ще бъдат променени на текстови низове. Вижте екранни снимки:

4. Копирайте и поставете формулите на желаното място от текущия работен лист.
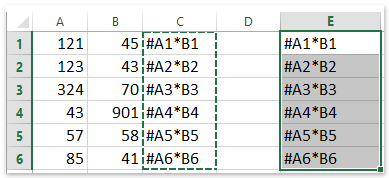
5. Изберете и двата променени диапазона и след това обърнете стъпка 2. Щракнете Начало> Търсене и избор >Замени... или натиснете преки пътища CTRL + H, но този път въведете „#“ в полето Намери какво и „=” в полето Замяна с и щракнете Замести всички. След това формулите са копирани и поставени на друго място, без да се променят препратките към клетките. Вижте екранна снимка:
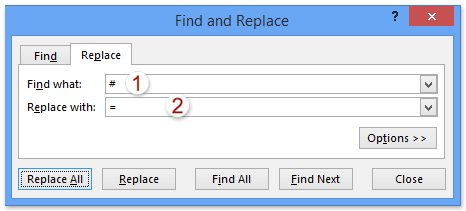
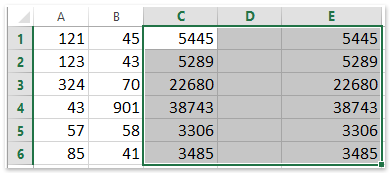
Копирайте формулата, без да променяте препратките към нейните клетки, като преобразувате формулата в текст
Горният метод е да промените формулата на текст със замяна на = на #. Всъщност Kutools за Excel предоставят такива помощни програми на Преобразуване на формула в текст намлява Преобразуване на текст във формула. И можете да преобразувате формули в текст и да ги копирате на други места, след което лесно да възстановите този текст във формула.
Kutools за Excel - Снабден с над 300 основни инструмента за Excel. Насладете се на пълнофункционален 30-дневен БЕЗПЛАТЕН пробен период без кредитна карта! Изтегли сега!
1. Изберете клетките с формули, които ще копирате, и щракнете Kutools > съдържание > Преобразуване на формула в текст. Вижте екранна снимка:

2. Сега избраните формули се преобразуват в текст. Моля, копирайте ги и ги поставете във вашия целеви диапазон.
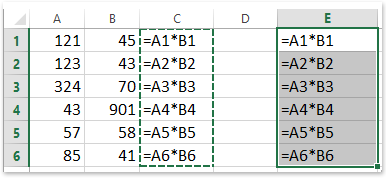
3. След това можете да възстановите текстовите низове във формула, като изберете текстовите низове и щракнете Kutools > съдържание > Преобразуване на текст във формула. Вижте екранна снимка:

Kutools за Excel - Заредете Excel с над 300 основни инструмента. Насладете се на пълнофункционален 30-дневен БЕЗПЛАТЕН пробен период без кредитна карта! Вземи Го Сега
Копирайте формулата, без да променяте препратките към нейните клетки, като конвертирате в абсолютни препратки
Формулите се променят след копиране в резултат на относителни препратки. Следователно можем да приложим Kutools за Excel Конвертиране на препратки помощна програма за промяна на препратките към клетки на абсолютни, за да се предотврати промяна след копиране в Excel.
Kutools за Excel - Снабден с над 300 основни инструмента за Excel. Насладете се на пълнофункционален 30-дневен БЕЗПЛАТЕН пробен период без кредитна карта! Изтегли сега!
1. Изберете клетките с формули, които ще копирате, и щракнете Kutools > Конвертиране на препратки.

2. В отварящия се диалогов прозорец Преобразуване на препратки към формули, моля, проверете До абсолютна и щракнете върху Ok бутон. Вижте екранна снимка:

3. Копирайте формулите и ги поставете във вашия целеви диапазон.

Забележка: Ако е необходимо, можете да възстановите референтните клетки на формулите към относителни, като използвате повторно Конвертиране на препратки полезност отново.
Kutools за Excel - Заредете Excel с над 300 основни инструмента. Насладете се на пълнофункционален 30-дневен БЕЗПЛАТЕН пробен период без кредитна карта! Вземи Го Сега
Копирайте формулата, без да променяте нейните препратки към клетки от Kutools за Excel
Има ли по-лесен начин за копиране на формула, без да променяте препратките към нейните клетки толкова бързо и удобно? в действителност, Kutools за Excel може да ви помогне да копирате формули, без да променяте бързо препратките към клетките.
Kutools за Excel - Снабден с над 300 основни инструмента за Excel. Насладете се на пълнофункционален 30-дневен БЕЗПЛАТЕН пробен период без кредитна карта! Изтегли сега!
1. Изберете клетките с формули, които ще копирате, и щракнете Kutools > Точно копие.

2. В първия Точно копие на формулата диалогов прозорец, моля щракнете OK. И във втория диалогов прозорец за точно копиране на формула, моля, посочете първата клетка от целевия диапазон и щракнете върху OK бутон. Вижте екранна снимка:

тип: Опцията за форматиране на копие ще запази форматирането на всички клетки след поставяне на диапазона, ако опцията е отметната.
И всички избрани формули са поставени в посочените клетки, без да се променят препратките към клетките. Вижте екранна снимка:

Kutools за Excel - Заредете Excel с над 300 основни инструмента. Насладете се на пълнофункционален 30-дневен БЕЗПЛАТЕН пробен период без кредитна карта! Вземи Го Сега
Демонстрация: копирайте формули, без да променяте препратките към клетки в Excel
Най-добрите инструменти за продуктивност в офиса
Усъвършенствайте уменията си за Excel с Kutools за Excel и изпитайте ефективност, както никога досега. Kutools за Excel предлага над 300 разширени функции за повишаване на производителността и спестяване на време. Щракнете тук, за да получите функцията, от която се нуждаете най-много...

Раздел Office Внася интерфейс с раздели в Office и прави работата ви много по-лесна
- Разрешете редактиране и четене с раздели в Word, Excel, PowerPoint, Publisher, Access, Visio и Project.
- Отваряйте и създавайте множество документи в нови раздели на един и същ прозорец, а не в нови прозорци.
- Увеличава вашата производителност с 50% и намалява стотици кликвания на мишката за вас всеки ден!
