Как да намеря последното срещане на конкретна стойност в списък в Excel?
Обикновено, когато използвате функцията Vlookup за търсене на стойност, тя ще върне съответния резултат за първото съвпадение. Ако в списъка има няколко съвпадащи елемента и искате да върнете последното съвпадение, как можете да го направите? Този урок предоставя два метода, за да го свалите лесно.
Намерете последното срещане на конкретна стойност в списък с формула
Намерете лесно последното срещане на конкретна стойност в списък с невероятен инструмент
Още уроци за търсене на стойности...
Намерете последното срещане на конкретна стойност в списък с формула
Както е показано на екранната снимка по-долу, има няколко „KTW“ в колона B, но вие искате да потърсите само последната и да върнете съответната стойност в колона C в клетка F2. Моля, опитайте формулата за масив по-долу.
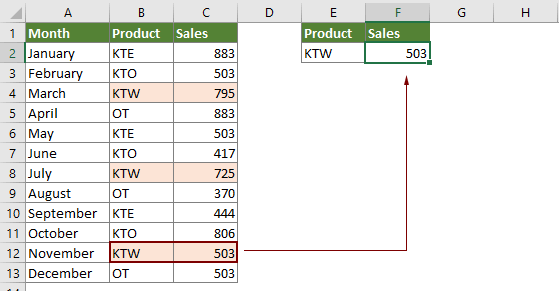
1. Изберете празна клетка, копирайте формулата по-долу в нея и натиснете Ctrl + Превключване + Въведете клавиши за извеждане на резултата.
=INDEX($C$2:$C$13,MATCH(2,1/(B2:B13=E2)))

Забележка: във формулата, $C$2:$C$13 е диапазонът от колони, който съдържа стойността, която ще върнете; B2: B13 е диапазонът на колоните, който търсите; E2 съдържа критериите, въз основа на които ще извършите търсенето.
Намерете лесно последното срещане на конкретна стойност в списък с невероятен инструмент
Тук ви препоръчваме да използвате ТЪРСЕНЕ отдолу нагоре полезност на Kutools за Excel. С тази удобна функция можете лесно да намерите последното срещане на определена стойност в списък само с няколко кликвания.
Преди да кандидатствате Kutools за Excel, Моля те първо го изтеглете и инсталирайте.
1. кликване Kutools > Супер ТЪРСЕНЕ > ТЪРСЕНЕ отдолу нагоре за да активирате функцията. Вижте екранна снимка:

2. В ТЪРСЕНЕ отдолу нагоре диалогов прозорец, моля, конфигурирайте както следва.
- Изберете клетките за справочна стойност и изходните клетки в Търсене на стойности намлява Изходен диапазон раздел;
- Изберете целия диапазон от данни, ключовата колона, която търсите, и колоната за връщане в Обхват на данните раздел;
- Щракнете върху OK бутон, за да получите резултатите веднага. Вижте екранна снимка:

Ако искате да имате безплатен пробен период (30 дни) на тази помощна програма, моля, щракнете, за да го изтеглитеи след това преминете към прилагане на операцията съгласно горните стъпки.
Свързани статии
Намерете най-ранните и най-късните дати в диапазон в Excel
В колона с дати не е лесно да откриете бързо най-ранната и най-късната дата, ако не можете да сортирате датите. Всъщност има няколко трудни начина да откриете най-ранните и най-късните дати в Excel лесно и удобно, можете да следвате методите в тази статия, за да ги разберете.
Намерете или вземете тримесечие от дадена дата в Excel
Да предположим, че имате списък с дати в колона и сега искате да намерите и получите тримесечията от тези дати, как можете бързо да се справите с това в Excel? Тази статия ще представи триковете за справяне с тази работа.
Vlookup за сравняване на два списъка в отделни работни листове
Да предположим, че имате два работни листа „Име-1“ и „Име-2“ със списък с имена и сега искате да сравните тези два списъка и да намерите съвпадащите имена в Имена-1, ако излязат в Имена-2. Болезнено е да правите такова сравнение ръчно един по един между два листа. Тази статия предоставя някои бързи трикове, които да ви помогнат да го завършите без усилие.
Vlookup и съвпадения на сумата в редове или колони в Excel
Използването на vlookup и функцията за сумиране ви помага бързо да откриете посочените критерии и същевременно да сумирате съответните стойности. В тази статия ще ви покажем два метода за vlookup и сумиране на първите или всички съответстващи стойности в редове или колони в Excel.
Най-добрите инструменти за продуктивност в офиса
Усъвършенствайте уменията си за Excel с Kutools за Excel и изпитайте ефективност, както никога досега. Kutools за Excel предлага над 300 разширени функции за повишаване на производителността и спестяване на време. Щракнете тук, за да получите функцията, от която се нуждаете най-много...

Раздел Office Внася интерфейс с раздели в Office и прави работата ви много по-лесна
- Разрешете редактиране и четене с раздели в Word, Excel, PowerPoint, Publisher, Access, Visio и Project.
- Отваряйте и създавайте множество документи в нови раздели на един и същ прозорец, а не в нови прозорци.
- Увеличава вашата производителност с 50% и намалява стотици кликвания на мишката за вас всеки ден!
