Как да създадете динамична диаграма между две дати (на базата на дати) в Excel?
Например, имате дълга таблица с плодове, както е показано на екранната снимка по-долу, и трябва да създадете диаграма, за да представите количеството продажби на плодове въз основа на даден период от време. И когато промените началната или крайната дата, диаграмата ще се актуализира автоматично, имате ли идея? Тази статия ще ви представи две решения.
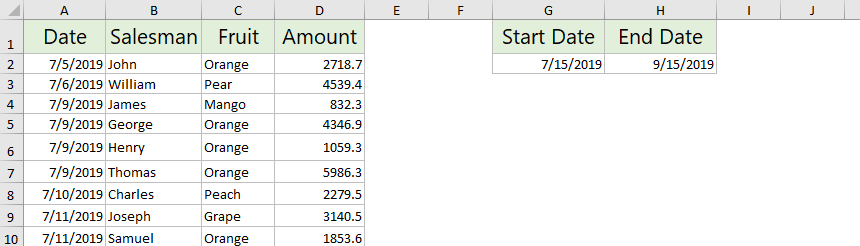
Създайте динамична диаграма между две дати
Този метод ще ви насочи да пресъздадете обхвата на източника на данни с функцията SUMIFS и след това да създадете диаграма въз основа на новия източник на данни в Excel. И когато промените периода от дата, новият източник на данни ще се актуализира автоматично и диаграмата също ще се актуализира.
1. В оригиналната таблица изберете и копирайте Плодове колона и след това поставете в празен диапазон.

2. Задръжте поставената колона избрана и щракнете Дата > Премахване на дубликати за да премахнете всички дублиращи се елементи от поставените колони.

3. След това диалоговият прозорец Премахване на дубликати и предупредителен диалогов прозорец на Microsoft Excel ще излязат последователно. Моля щракнете OK > OK да продължа напред.
4. Изберете празна клетка точно до първия елемент от поставената колона, въведете формулата по-долу и плъзнете манипулатора за автоматично попълване надолу до клетките, както ви е необходимо.
=SUMIFS($D$2:$D$60,$C$2:$C$60,G7,$A$2:$A$60,">="&$G$2,$A$2:$A$60,"<="&$H$2)
Забележка: В горната формула,
- $D$2:$D$60 е колоната Сума;
- $C$2:$C$60 е колоната с плодове;
- G7 е един от плодовете в поставената колона без дубликати;
- $A$2:$A$60 е колоната за дата;
- $G$2 е началната дата;
- $H$2 е крайната дата.
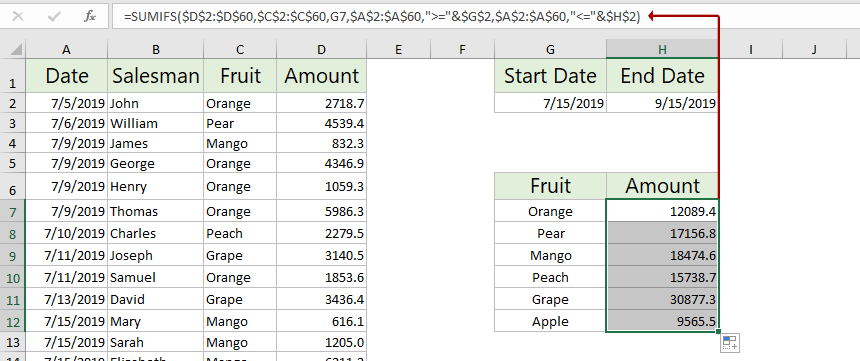
Досега сте пресъздали новия източник на данни, който може да се актуализира автоматично въз основа на посочения период от време.
5. Изберете новия източник на данни и щракнете Поставете > Вмъкване на колонна или лентова диаграма > Групирана колона.

Сега динамичната диаграма между две дати е създадена, както е показано на екранната снимка по-долу.

Когато промените началната или крайната дата, новият източник на данни и диаграмата ще се актуализират автоматично. Вижте екранна снимка:

Създайте динамична диаграма между две дати с PivotChart
Можете също да създадете PivotChart, която може да се актуализира автоматично въз основа на определен период от време в Excel.
1. Изберете оригиналната таблица и щракнете Поставете > Осева диаграма > Осева диаграма.
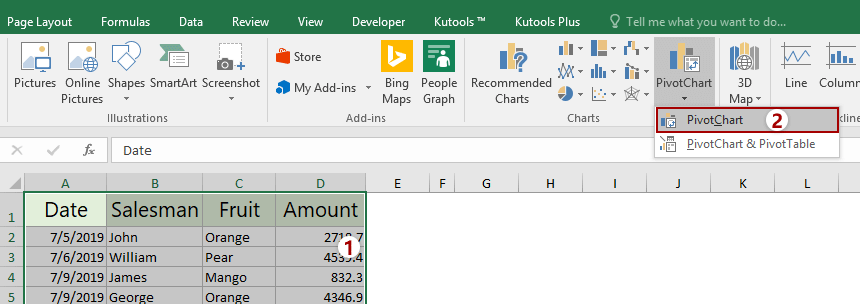
2. В диалоговия прозорец Създаване на обобщена диаграма изберете целевия диапазон, за да поставите диаграмата, и щракнете върху OK бутон.

3. В панела с полета на обобщена диаграма плъзнете Дата към ФИЛТРИ раздел, плъзгане Плодове към AXIS раздел и плъзнете Количество към СТОЙНОСТИ раздел.
Сега PivotChart е създаден с Дата бутон за филтър в горния ляв ъгъл. Вижте екранна снимка:

Променете диапазона от дати според нуждите си с Дата филтър и диаграмата ще се актуализира автоматично.

Още по темата:
Най-добрите инструменти за продуктивност в офиса
Усъвършенствайте уменията си за Excel с Kutools за Excel и изпитайте ефективност, както никога досега. Kutools за Excel предлага над 300 разширени функции за повишаване на производителността и спестяване на време. Щракнете тук, за да получите функцията, от която се нуждаете най-много...

Раздел Office Внася интерфейс с раздели в Office и прави работата ви много по-лесна
- Разрешете редактиране и четене с раздели в Word, Excel, PowerPoint, Publisher, Access, Visio и Project.
- Отваряйте и създавайте множество документи в нови раздели на един и същ прозорец, а не в нови прозорци.
- Увеличава вашата производителност с 50% и намалява стотици кликвания на мишката за вас всеки ден!
