Секунди за скриване на редове с #N/A или други специфични стойности за грешка в Excel
В тази статия ще предостави начини за бързо скриване или само показване на редове, които съдържат #N/A грешки или други специфични грешки в Excel.
- Скриване на редове с #N/A или други специфични стойности за грешка чрез VBA код
- Показвайте само редове с #N/A или други специфични стойности за грешка от Kutools за Excel
- Други сродни статии (операции) за филтриране
В Excel няма вградена функция, която да ви помогне, но ето VBA, който ви предоставям, за да се справите бързо с тази работа.
1. Щракнете с десния бутон върху раздела на листа, който съдържа грешките #N/A, които искате да скриете, след което изберете Преглед на кода.
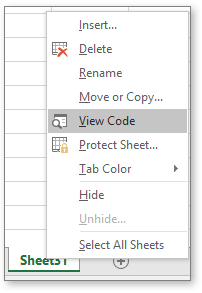
2. След това копирайте и поставете кода по-долу в празния скрипт в изскачането Microsoft Visual Basic за приложениеs прозорец.
VBA: Скриване на редовете за грешка #N/A
Private Sub EnableErrorRow()
'UpdatebyExtendoffice
Dim xWs As Worksheet
Dim xRg As Range
Dim xERg As Range
Dim xEERg As Range
Dim xFNum As Integer
Dim xSreE As String
xSreE = "#N/A"
Set xWs = Application.ActiveSheet
Application.ScreenUpdating = False
On Error Resume Next
With xWs
Set xRg = .UsedRange
For xFNum = 1 To xRg.Columns.Count
Set xERg = .Columns(xFNum).SpecialCells(xlCellTypeFormulas, xlErrors)
xERg.Select
If (Not TypeName(xERg) = "Nothing") Then
For Each xEERg In xERg
If (xEERg.Text = xSreE) Then
xEERg.EntireRow.Hidden = True
End If
Next
End If
Next xFNum
End With
Application.ScreenUpdating = True
End Sub
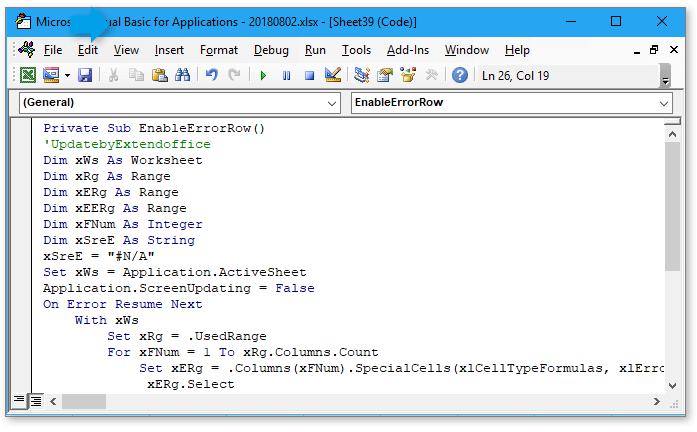
3. Натиснете F5 ключ, тогава всички редове съдържат грешка #N/A са скрити.

Забележка: можете да промените #N/A на друга грешка, която искате да скриете във VBA.
тип: Ако искате да покажете всички диапазони, можете да опитате Kutools за ExcelЕ Показване на целия диапазон полезност. Изтеглете безплатно тази помощна програма.

- Супер филтър полезност на Kutools за Excel предоставя опции за филтриране на специфични стойности на грешка, които могат да показват само редовете с грешка #N/A.
Зарежда вашия Excel с един костюм на Excel
300+ професионални и лесни за използване инструменти за Excel 2019-2003
След безплатно инсталиране на Kutools за Excel (60-дневен безплатен пробен период), моля, направете стъпките по-долу.
1. Изберете диапазона от данни, който използвате (ще изберете включително заглавка), и щракнете Kutools плюс > Супер филтър за показване на Прозорец със супер филтър.

2. Изберете критериите за филтриране, както е показано на екранната снимка по-долу:
1) Изберете заглавката на колоната, която използвате за филтриране;
2) Изберете грешка, Равно на намлява # N / A последователно в следващите падащи списъци.

3. кликване Ok > филтър, тогава са показани само редовете със стойност на грешка #N/A.
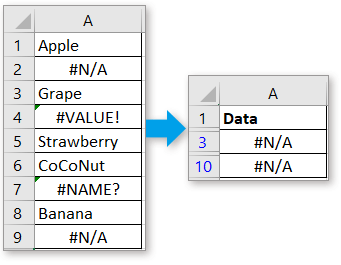
с Супер филтър, можете да филтрирате дата/година/месец/тримесечие/текстов формат, щракнете тук за повече.

Ако Супер филтърът не може да ви задоволи, Специален филтър полезност на Kutools за Excel предоставя някои специални опции за вас.

Филтриране на данни въз основа на списък
Този урок предоставя трикове за филтриране на данни въз основа на данни от даден списък в Excel.
Филтърните данни съдържат звездичка
Както знаем, ние използваме маска със звездичка, за да задържим всички знаци, когато филтрирате данни, но как можете да направите, ако искате да филтрирате данни, които съдържат маска със звездичка? Сега тази статия представя метода за филтриране на данни, ако съдържа звездичка или други специални знаци в Excel.
Филтриране на данни с критерии или заместващи знаци
Ако искате да филтрирате данни с множество критерии, как можете да го направите? Този урок говори за това как да зададете множество критерии и да филтрирате данни в Excel.
Най-добрите инструменти за продуктивност в офиса
Усъвършенствайте уменията си за Excel с Kutools за Excel и изпитайте ефективност, както никога досега. Kutools за Excel предлага над 300 разширени функции за повишаване на производителността и спестяване на време. Щракнете тук, за да получите функцията, от която се нуждаете най-много...

Раздел Office Внася интерфейс с раздели в Office и прави работата ви много по-лесна
- Разрешете редактиране и четене с раздели в Word, Excel, PowerPoint, Publisher, Access, Visio и Project.
- Отваряйте и създавайте множество документи в нови раздели на един и същ прозорец, а не в нови прозорци.
- Увеличава вашата производителност с 50% и намалява стотици кликвания на мишката за вас всеки ден!
