Как да премахнете първия, последния X символ или определени позиционни знаци от текст в Excel?
Метод 1: Премахнете първия или последния x знак от текстови низове с формули
Метод 3: Премахнете първия, последния x знак или знаци за определени позиции без формули
Метод 4: Премахнете първия x и последния x знак от текстови низове с формула

Метод 1: Премахнете първия или последния x знак от текстови низове с формули
Премахнете първите x символа от началото на текстовите низове:
В Excel можете да използвате функциите RIGHT и LEFT, за да премахнете определен брой знаци от началото или края на низовете, моля, направете следното:
1. Въведете или копирайте следната формула в празна клетка C4, където искате да поставите резултата:
и натиснете Въведете ключ за получаване на първия резултат. Вижте екранна снимка:
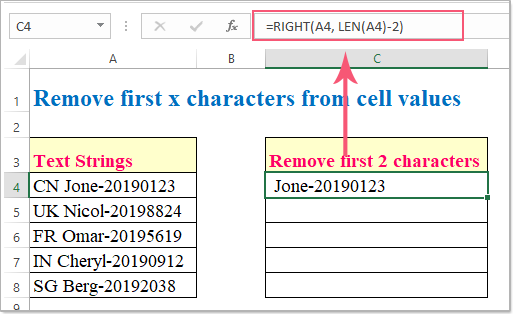
Забележка: В горната формула:
- A4 е стойността на клетката, от която искате да премахнете знаци;
- Броят 2 означава броя знаци, които искате да премахнете от началото на текстовия низ.
2. След това изберете клетка C4 и плъзнете манипулатора за попълване надолу към клетките, където искате да приложите тази формула, и всичките първи 2 знака са премахнати от текстовите низове, вижте екранната снимка:

Премахнете последните x знака от края на текстовите низове:
Ако трябва да премахнете последните няколко знака, можете да използвате функцията ЛЯВО като същата като функцията ДЯСНО.
Моля, въведете или копирайте тази формула в празна клетка:
и след това плъзнете манипулатора за попълване надолу към клетките, към които искате да приложите тази формула, и последните 9 знака са били изтрити от текстовите низове наведнъж, вижте екранната снимка:

Забележка: В горната формула:
- A4 е стойността на клетката, от която искате да премахнете знаци;
- Броят 9 означава броя знаци, които искате да премахнете от края на текстовия низ.
Метод 2: Премахнете първия или последния x знак от текстови низове с дефинирана от потребителя функция
Ето дефинирана от потребителя функция, която също може да ви помогне да премахнете първите или последните n знака от текстови низове, моля, направете следното:
Премахнете първите x символа от началото на текстовите низове:
1. Задръжте натиснат Alt + F11 за да отворите Microsoft Visual Basic за приложения прозорец.
2. Щракнете Поставете > Модулии поставете следния код в прозореца на модула.
Public Function removeFirstx(rng As String, cnt As Long)
removeFirstx = Right(rng, Len(rng) - cnt)
End Function
3. След това се върнете към работния лист и след това въведете тази формула: =removefirstx(A4,2) в празна клетка и след това плъзнете манипулатора за попълване надолу, за да получите нужните резултати, вижте екранната снимка:

Забележка: В горната формула:
- A4 е клетката, от която искате да премахнете знаци;
- Броят 2 показва броя знаци, които искате да премахнете от началото на текстовия низ.
Премахнете последните x знака от края на текстовите низове:
За да премахнете последните n знака от текстовите низове, моля, приложете следната дефинирана от потребителя функция:
Public Function removeLastx(rng As String, cnt As Long)
removeLastx = Left(rng, Len(rng) - cnt)
End Function
И след това приложете тази формула: =removelastx(A4,9) за да получите нужните резултати, вижте екранната снимка:
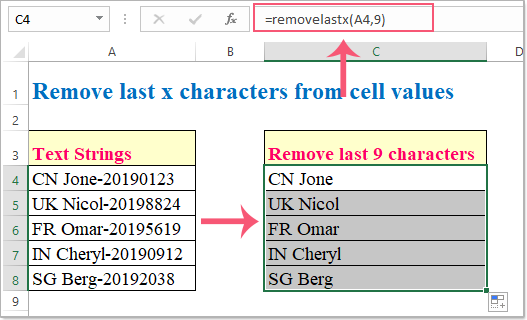
Забележка: В горната формула:
- A4 е клетката, от която искате да премахнете знаци;
- Броят 9 показва броя знаци, които искате да премахнете от края на текстовия низ.
Метод 3: Премахнете първия, последния x знак или знаци за определени позиции без формули
Използването на функциите на Excel за премахване на определени знаци не е толкова директно, колкото е. Просто погледнете начина, предвиден в този метод, който е не повече от две или три кликвания на мишката. С Премахване по позиция полезност на добавката на трета страна Kutools за Excel, можете лесно да премахнете първия, последния или определени знаци от текстовия низ. Щракнете, за да изтеглите Kutools за Excel! Моля, вижте демонстрацията по-долу:

След инсталиране Kutools за Excel, моля кандидатствайте Премахване по позиция според тези стъпки:
1. Изберете диапазона, от който искате да премахнете определени знаци. След това щракнете Kutools > Текст > Премахване по позиция. Вижте екранна снимка:

2. Посочете следните операции в изскачащия прозорец Премахване по позиция диалогов прозорец.
- (1.) Посочете броя знаци за изтриване.
- (2.) Изберете Отляво вариант по Позиция в компанията раздел за изтриване на първите n знака, вижте екранната снимка:

Съвет: - Премахване по позиция помощната програма също може да ви помогне да премахнете последните n знака или определени знаци от конкретна позиция.
Метод 4: Премахнете първия x и последния x знак от текстови низове с формула
Понякога бихте искали да премахнете знаци от текстови низове от двете страни, например, трябва да премахнете първите 2 знака и последните 9 знака едновременно. Тук функцията MID може да ви направи услуга.
1. Моля, въведете или копирайте тази формула в празна клетка:
и натиснете Въведете ключ за получаване на първия резултат. Вижте екранна снимка:

Забележка: В горната формула:
- A4 е стойността на клетката, от която искате да премахнете знаци;
- Броят 3 е с един повече от броя знаци, които искате да премахнете от лявата страна;
- Броят 11 е общият брой знаци, които искате да премахнете.
2. След това изберете клетката C4 и плъзнете манипулатора за попълване надолу към клетките, където искате да приложите тази формула, и всичките първи 2 и последните 9 знака са премахнати веднага от текстовите низове, вижте екранната снимка:

Най-добрите инструменти за продуктивност в офиса
Усъвършенствайте уменията си за Excel с Kutools за Excel и изпитайте ефективност, както никога досега. Kutools за Excel предлага над 300 разширени функции за повишаване на производителността и спестяване на време. Щракнете тук, за да получите функцията, от която се нуждаете най-много...

Раздел Office Внася интерфейс с раздели в Office и прави работата ви много по-лесна
- Разрешете редактиране и четене с раздели в Word, Excel, PowerPoint, Publisher, Access, Visio и Project.
- Отваряйте и създавайте множество документи в нови раздели на един и същ прозорец, а не в нови прозорци.
- Увеличава вашата производителност с 50% и намалява стотици кликвания на мишката за вас всеки ден!
