Как да направите незабавно филтрирано търсене, докато пишете в клетка в Excel?
Тази статия предоставя метод за търсене и филтриране незабавно, докато пишете в клетка в Excel.
Незабавно филтрирано търсене, докато пишете с VBA код
Незабавно филтрирано търсене, докато пишете с VBA код
Както е показано на екранната снимка по-долу, имате списък с имена, който искате да търсите и филтрирате незабавно, докато въвеждате в конкретна клетка. Моля, направете следното, за да преминете.

1. Първо, трябва да създадете таблица с данните от списъка и да я наименувате като „Име”. Моля, изберете целия списък, щракнете Поставете > Маса.
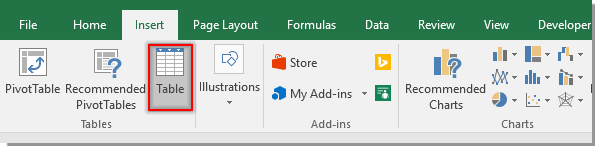
2. В откриването Създаване на таблица кликнете върху OK. Вижте екранна снимка:

3. Щракнете върху произволна клетка от таблицата, за да активирате Дизайн и след това преименувайте таблицата като Име в Име на таблицата текстово поле. Вижте екранна снимка:

4. кликване Софтуерен Инженер > Поставете > Текстово поле (ActiveX Control) за да вмъкнете текстово поле над списъка с таблици, както е показано на екранната снимка по-долу:

5. Щракнете с десния бутон върху текстовото поле и щракнете Имоти, В Имоти прозорец, въведете препратка към клетка в Свързана клетка кутия.

6. Щракнете с десния бутон върху текстовото поле и изберете Преглед на кода от контекстното меню. След това заменете оригиналния код с долния VBA код в Microsoft Visual Basic за приложения прозорец. Вижте екранна снимка:
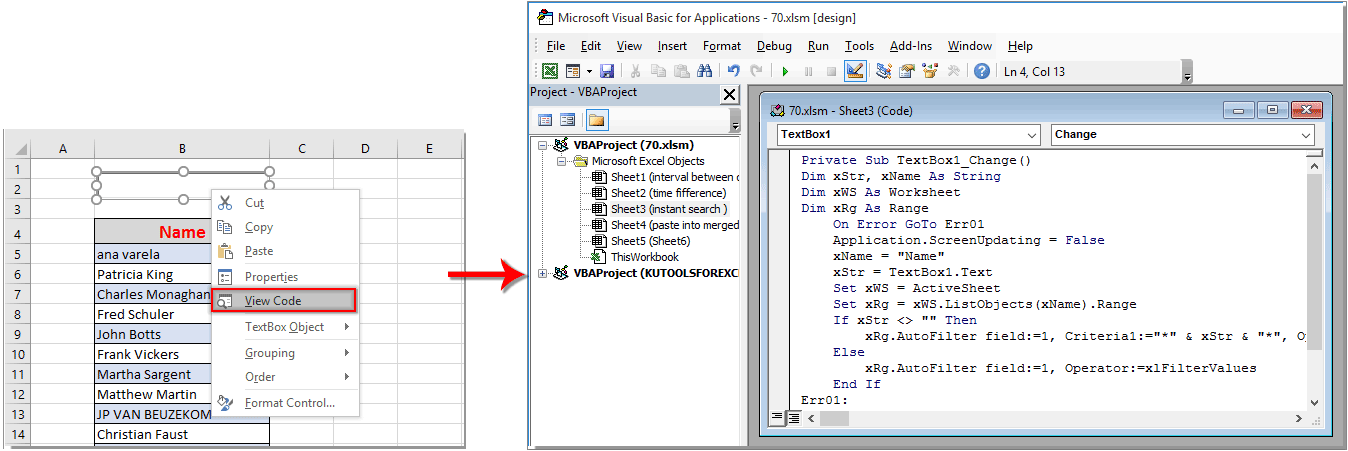
VBA код: Незабавно филтрирано търсене, докато пишете в Excel
Private Sub TextBox1_Change()
'Update by Extendoffice 2018/08/22
Dim xStr, xName As String
Dim xWS As Worksheet
Dim xRg As Range
On Error GoTo Err01
Application.ScreenUpdating = False
xName = "Name"
xStr = TextBox1.Text
Set xWS = ActiveSheet
Set xRg = xWS.ListObjects(xName).Range
If xStr <> "" Then
xRg.AutoFilter field:=1, Criteria1:="*" & xStr & "*", Operator:=xlFilterValues
Else
xRg.AutoFilter field:=1, Operator:=xlFilterValues
End If
Err01:
Application.ScreenUpdating = True
End SubЗабележка: В кода, TextBox1 е името на вмъкнатото текстово поле, Name е името на списъка с таблици. Можете да ги промените според вашите нужди.
7. Натисни Друг + Q ключове за затваряне на Microsoft Visual Basic за приложения прозорец.
8. Изключете режима на проектиране, като щракнете Софтуерен Инженер > Режим на проектиране.
Отсега нататък списъкът с таблици ще се търси и филтрира незабавно въз основа на въведената стойност в текстовото поле. Вижте екранна снимка:

Най-добрите инструменти за продуктивност в офиса
Усъвършенствайте уменията си за Excel с Kutools за Excel и изпитайте ефективност, както никога досега. Kutools за Excel предлага над 300 разширени функции за повишаване на производителността и спестяване на време. Щракнете тук, за да получите функцията, от която се нуждаете най-много...

Раздел Office Внася интерфейс с раздели в Office и прави работата ви много по-лесна
- Разрешете редактиране и четене с раздели в Word, Excel, PowerPoint, Publisher, Access, Visio и Project.
- Отваряйте и създавайте множество документи в нови раздели на един и същ прозорец, а не в нови прозорци.
- Увеличава вашата производителност с 50% и намалява стотици кликвания на мишката за вас всеки ден!

