Как да отворите файл на Excel с помощта на прозореца за разглеждане?
Може да е лесно и бързо за вас да отворите файл на Excel от прозорец за разглеждане, когато работите с работна книга, вместо да минимизирате активираната работна книга, за да изберете и отворите друга работна книга. Този урок ще говори за това как да отворите файл на Excel с помощта на прозореца за разглеждане в работната книга на Excel.
Отворете Excel файл, като използвате прозореца за преглед с VBA код
Отворете Excel файл, като използвате прозореца за преглед с VBA код
За да отворите работна книга на Excel с помощта на прозореца за преглед, следният VBA код може да ви помогне, моля, направете следното:
1. Задръжте натиснат ALT + F11 за да отворите Microsoft Visual Basic за приложения прозорец.
2. Щракнете Поставете > Модулии поставете следния макрос в Модули Window.
VBA код: Отворете работна книга на Excel, като използвате прозореца за преглед:
Sub OpenNewBox()
Dim xFilePath As String
Dim xObjFD As FileDialog
Set xObjFD = Application.FileDialog(msoFileDialogFilePicker)
With xObjFD
.AllowMultiSelect = False
.Filters.Add "Excel Files", "*.xls; *.xlsx; *.xlsm; *.xlsb", 1
.Show
If .SelectedItems.Count > 0 Then
xFilePath = .SelectedItems.Item(1)
Else
Exit Sub
End If
End With
Workbooks.Open xFilePath
End Sub
3. След като поставите горния код, натиснете F5 ключ за изпълнение на този код и паса се показва прозорец, след това изберете работна книга на Excel, която искате да отворите, и след това щракнете OK бутон, вижте екранната снимка:
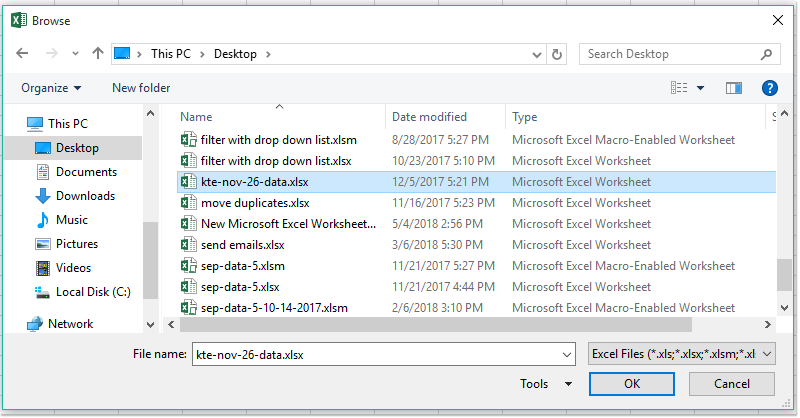
4. И конкретната работна книга ще бъде отворена веднага.
Най-добрите инструменти за продуктивност в офиса
Усъвършенствайте уменията си за Excel с Kutools за Excel и изпитайте ефективност, както никога досега. Kutools за Excel предлага над 300 разширени функции за повишаване на производителността и спестяване на време. Щракнете тук, за да получите функцията, от която се нуждаете най-много...

Раздел Office Внася интерфейс с раздели в Office и прави работата ви много по-лесна
- Разрешете редактиране и четене с раздели в Word, Excel, PowerPoint, Publisher, Access, Visio и Project.
- Отваряйте и създавайте множество документи в нови раздели на един и същ прозорец, а не в нови прозорци.
- Увеличава вашата производителност с 50% и намалява стотици кликвания на мишката за вас всеки ден!

