Как да създадете среща от Excel лист в календара на Outlook?
Понякога може да се наложи да създадете срещи в календара на Outlook, но опитвали ли сте някога да изброите срещи в работен лист на Excel, след което да ги импортирате в календара на Outlook, както е показано на екранната снимка по-долу?
 |
 |
 |
Създавайте срещи от Excel лист в Outlook календар
Създавайте срещи от Excel лист в Outlook календар
Първо, трябва запишете листа като CSV (разделен със запетая) файл.
1. Избройте срещите в лист с тези полета: Тема, Начална дата, Крайна дата, Начален час, Краен час, Местоположение и Описание, необходими са поне първите две полета.
2. кликване досие > Save As > паса.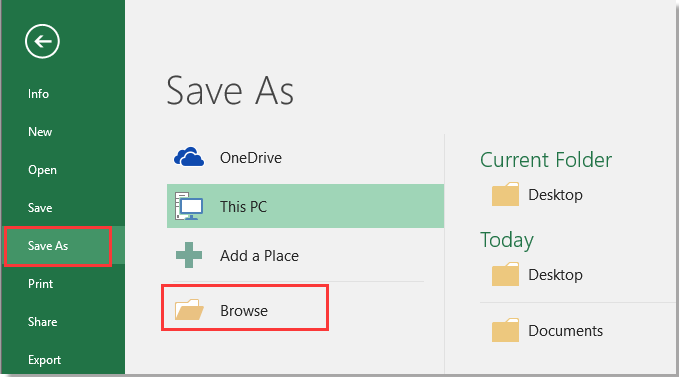
3. Изберете място за поставяне на новия файл, изберете CSV (разделен със запетая) от Запиши като тип падащ списък.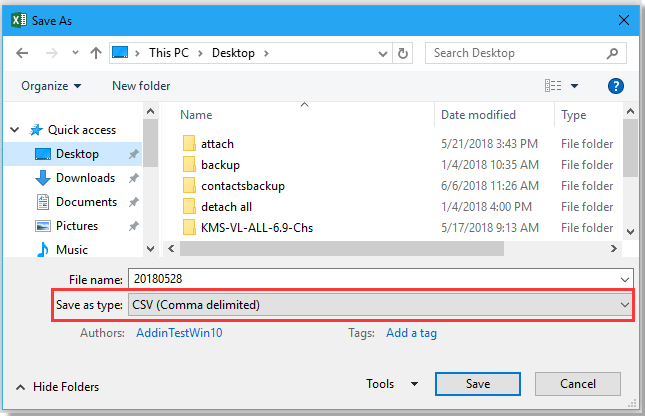
4. кликване Save, може да изскочат някои напомнящи диалогови прозорци, просто ги затворете.
Импортирайте CSV файла в Outlook.
5. Активирайте Outlook, щракнете досие > Отваряне и експортиране > Import / Export.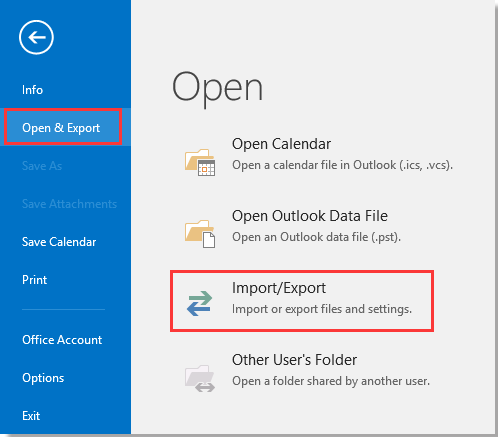
6. В Съветник за импортиране и експортиране, избирам Импортиране от друга програма или файл от списъка.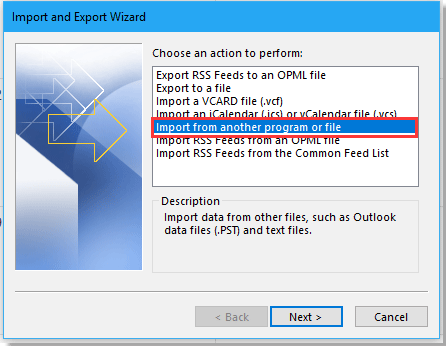
7. кликване Напред, Щракнете върху паса за да намерите CSV файла и проверете опцията, тъй като трябва да обработите резултата.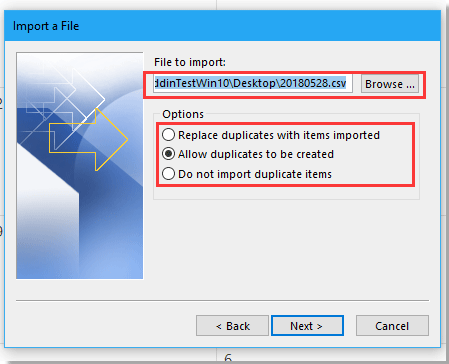
8. кликване Напред, изберете папка на календара, в която искате да импортирате срещите Импортиране на файл диалогов прозорец.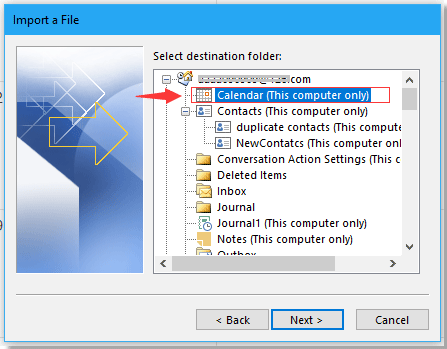
9. кликване Напред > завършеност. Сега срещите са импортирани от Excel в календара на Outlook.
Най-добрите инструменти за продуктивност в офиса
Усъвършенствайте уменията си за Excel с Kutools за Excel и изпитайте ефективност, както никога досега. Kutools за Excel предлага над 300 разширени функции за повишаване на производителността и спестяване на време. Щракнете тук, за да получите функцията, от която се нуждаете най-много...

Раздел Office Внася интерфейс с раздели в Office и прави работата ви много по-лесна
- Разрешете редактиране и четене с раздели в Word, Excel, PowerPoint, Publisher, Access, Visio и Project.
- Отваряйте и създавайте множество документи в нови раздели на един и същ прозорец, а не в нови прозорци.
- Увеличава вашата производителност с 50% и намалява стотици кликвания на мишката за вас всеки ден!
