Как да намерите най-често срещаната текстова стойност в списък в Google таблици?
Ако имате дълъг списък от клетки, който съдържа някои дублиращи се стойности, сега искате да намерите най-често срещаната текстова стойност, която се появява в списъка с данни в Google таблици. Как бихте могли да решите тази задача, без да проверявате един по един?
Намерете най-често срещаната стойност в списък в Google таблици с формула
Намерете най-често срещаната стойност в списък в Microsoft Excel с Kutools за Excel
Намерете най-често срещаната стойност в списък в Google таблици с формула
Следната формула може да ви помогне да намерите най-често срещаната стойност в списък, моля, направете следното:
Въведете следната формула в празна клетка, където искате да изведете резултата, и след това натиснете Въведете ключ, най-често срещаната стойност в списъка ще се покаже наведнъж, вижте екранната снимка:

За да получите колко пъти се появява най-често срещаната стойност, можете да приложите тази формула:

Забележки:
1. Ако искате да върнете времето на възникване на всеки текст, моля, приложете формулата по-долу в празна клетка и след това натиснете Въведете ключ за получаване на резултата:

2. В горните формули, A2: A17 е списъкът с клетки, от които искате да намерите най-често срещаната стойност.
Намерете най-често срещаната стойност в списък в Microsoft Excel с Kutools за Excel
За да намерите най-честата стойност в списък в работен лист на Excel, Kutools за ExcelЕ Намерете най-често срещаната стойност помощната програма може да ви помогне, без да помните никакви формули.
След инсталиране Kutools за Excel, моля, направете следното:
1. Щракнете върху празна клетка, където искате да изведете резултата, и след това щракнете Kutools > Помощник за формула > Помощник за формула, вижте екранна снимка:
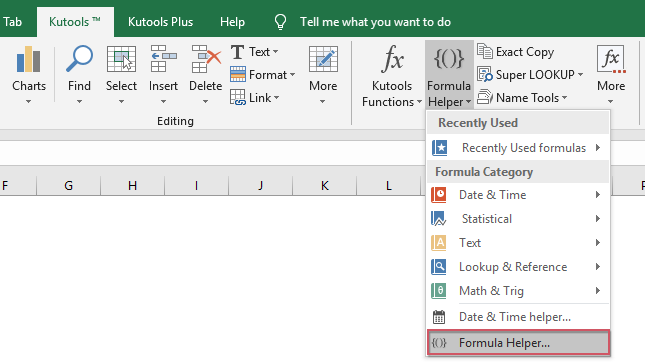
2. В Помощник за формули диалогов прозорец, направете следните операции:
- Изберете Търсене опция от Формула Тип падащ списък;
- След това изберете Намерете най-често срещаната стойност от Изберете фрула списъчна кутия;
- В дясно Въвеждане на аргументи раздел, изберете списък с клетки, които искате да извлечете най-често срещаната стойност до Обхват.

3, И после щракнете върху Ok най-често срещаната стойност е показана в избраната клетка, вижте екранната снимка:
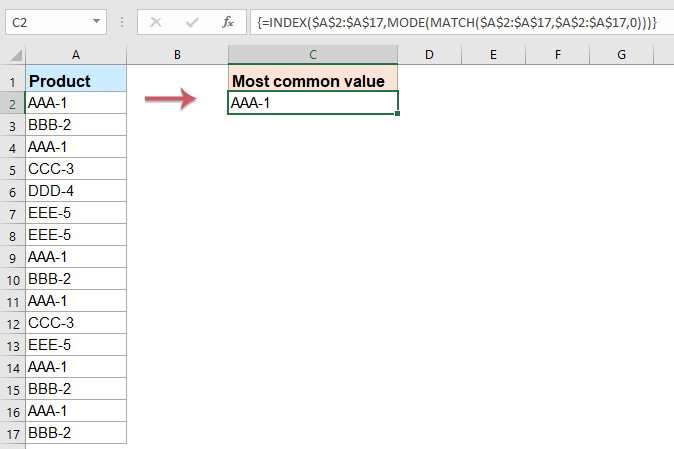
Щракнете, за да изтеглите Kutools за Excel и безплатна пробна версия сега!
Още относителни статии:
- Преброяване на броя на срещанията в колона в Google Sheet
- Да предположим, че имате списък с имена в колона А на листа на Google и сега искате да преброите колко пъти се появява всяко уникално име, както е показано на следната екранна снимка. В този урок ще говоря за някои формули за решаване на тази задача в Google лист.
- Вземете списък с имена на листове в Google Таблици
- В тази статия ще представя някои методи за получаване на име на текущо име на лист или списък с имена на листове в Google таблици.
- Обърнете собственото и фамилното име в клетките в Google Sheet
- Да предположим, че трябва да обърнете списък с имена и фамилии в клетки в Google лист, както е показано на следната екранна снимка. Как бихте могли да се справите с тази задача възможно най-бързо?
- Сортирайте или разбъркайте данни в списък произволно в Google Таблици
- Да предположим, че имате списък с данни в таблици на Google, сега трябва да сортирате данните на случаен принцип, за да разредите клетките. Как бихте могли да решите тази задача в Google таблици?
Най-добрите инструменти за продуктивност в офиса
Усъвършенствайте уменията си за Excel с Kutools за Excel и изпитайте ефективност, както никога досега. Kutools за Excel предлага над 300 разширени функции за повишаване на производителността и спестяване на време. Щракнете тук, за да получите функцията, от която се нуждаете най-много...

Раздел Office Внася интерфейс с раздели в Office и прави работата ви много по-лесна
- Разрешете редактиране и четене с раздели в Word, Excel, PowerPoint, Publisher, Access, Visio и Project.
- Отваряйте и създавайте множество документи в нови раздели на един и същ прозорец, а не в нови прозорци.
- Увеличава вашата производителност с 50% и намалява стотици кликвания на мишката за вас всеки ден!
