Как да създадете падащ списък от таблица без дубликат в Excel?
Да предположим, че искате да създадете падащ списък въз основа на списък с таблица, която съдържа някои дублиращи се стойности, как можете да изключите тези дубликати в падащия списък в Excel? Всъщност има три метода, които могат да ви помогнат.
Създайте падащ списък без дубликати с помощта на PivotTable
Създайте падащ списък без дубликати, като използвате Премахване на дубликати
Създайте падащ списък без дубликати с помощта на Kutools за Excel![]()
Създайте падащ списък без дубликати с помощта на PivotTable
Можете първо да създадете обобщена таблица въз основа на таблицата, след което да създадете падащ списък въз основа на обобщената таблица.
1. Изберете таблицата, щракнете Поставете > Осева таблица, след което изберете позиция за новата обобщена таблица.
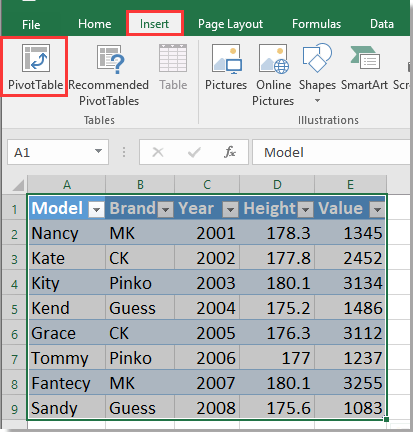 |
 |
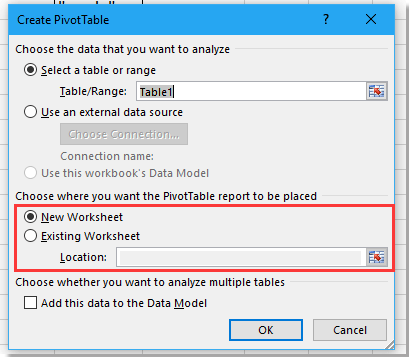 |
2. кликване OK, след това в Полета на обобщена таблица панел, плъзнете колоната, която искате да създадете падащ списък въз основа на Редове раздел.
3. Сега данните от списъка са уникални. Изберете клетка(и), за да поставите падащия списък, щракнете Дата > Потвърждаване на данните > Потвърждаване на данните.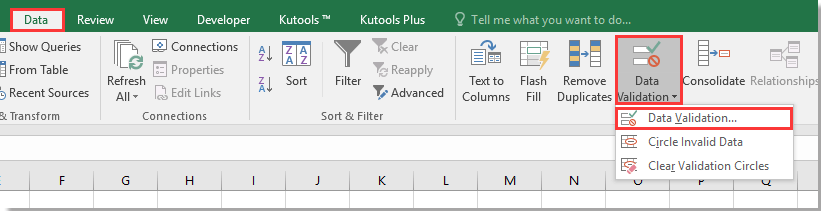
4. В Потвърждаване на данните диалогов прозорец, изберете списък in Позволете списък под Настройки изберете списъка с обобщена таблица като източник данни.
5. кликване OK. Вече е създаден падащият списък без дубликати.
Създайте падащ списък без дубликати, като използвате Премахване на дубликати
Можете също първо да премахнете дубликатите от списъка с таблици, след което да създадете падащия списък.
1. Изберете диапазона от колони, който искате да използвате в таблицата, натиснете Ctrl + C за да го копирате и го поставете на друга позиция, като натиснете Ctrl + V.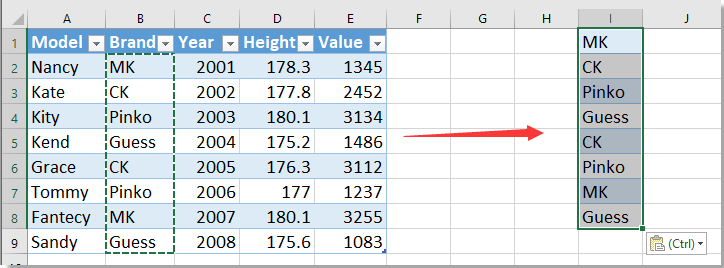
2. След това продължете да избирате списъка, щракнете Дата > Премахване на дубликати.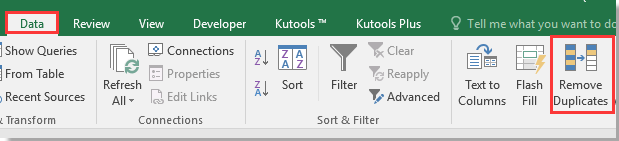
3. В Премахване на дубликати диалогов прозорец, поставете отметка или премахнете отметката Данните ми имат заглавки поле, както ви е необходимо, и щракнете OK. След това изскача диалогов прозорец, за да ви напомни броя на премахнатите дубликати, щракнете OK.
 |
 |
 |
4. Изберете клетка(и), за да поставите падащия списък, щракнете Дата > Потвърждаване на данните > Потвърждаване на данните.
5. В Потвърждаване на данните диалогов прозорец, изберете списък in Позволете списък под Настройки изберете новия списък като източник данни.
6. кликване OK, тогава е създаден падащият списък с уникални стойности.
Създайте падащ списък без дубликати с помощта на Kutools за Excel
Ако имате Kutools for Excel, ще решиш тази работа бързо.
| Kutools за Excel, с повече от 300 удобни функции, прави работата ви по-лесна. |
След инсталиране Kutools за Excel, моля, направете следното:(Безплатно изтегляне Kutools за Excel сега!)
1. Изберете диапазона от колони, който искате да използвате в таблицата, след което щракнете Kutools > Select > Select Duplicate & Unique Cells.
2. В изскачащия диалогов прозорец поставете отметка All unique (Including 1st duplicates) опция, щракнете Ok, след което се появява диалогов прозорец, за да ви напомни броя на избраните стойности. Кликнете OK.
 |
 |
 |
3. Сега натиснете Ctrl + C за копиране на избраните данни и отидете на друга позиция, за да натиснете Ctrl + V да ги залепите.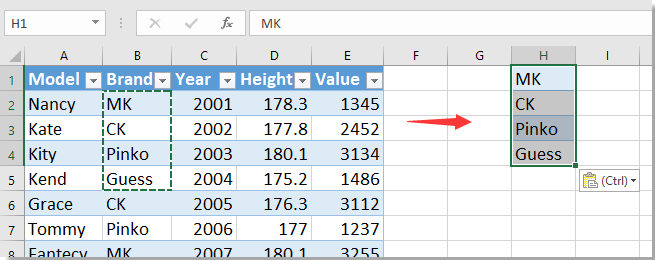
4. Изберете клетка(и), за да поставите падащия списък, щракнете Дата > Потвърждаване на данните > Потвърждаване на данните.
5. В Потвърждаване на данните диалогов прозорец, изберете списък in Позволете списък под Настройки изберете копираните уникални данни като източник данни.
6. След това кликнете OK, се създава уникален падащ списък.
Изберете Дублирани и уникални клетки
Най-добрите инструменти за продуктивност в офиса
Усъвършенствайте уменията си за Excel с Kutools за Excel и изпитайте ефективност, както никога досега. Kutools за Excel предлага над 300 разширени функции за повишаване на производителността и спестяване на време. Щракнете тук, за да получите функцията, от която се нуждаете най-много...

Раздел Office Внася интерфейс с раздели в Office и прави работата ви много по-лесна
- Разрешете редактиране и четене с раздели в Word, Excel, PowerPoint, Publisher, Access, Visio и Project.
- Отваряйте и създавайте множество документи в нови раздели на един и същ прозорец, а не в нови прозорци.
- Увеличава вашата производителност с 50% и намалява стотици кликвания на мишката за вас всеки ден!
