Как да изброя всички имена на таблици в Excel?
За изброяване на всички имена на таблици в работна книга методите в тази статия могат да ви помогнат да преминете през това.
Избройте всички имена на таблици в полето за имена
Избройте всички имена на таблици в лентата с формули
Избройте всички имена на таблици с VBA код
Избройте всички имена на таблици в полето за имена
Всички имена на таблици са изброени в полето за имена по подразбиране.
Щракнете върху стрелката на падащия списък в горния ляв ъгъл Име Box за показване на всички имена на таблици. Вижте екранна снимка:
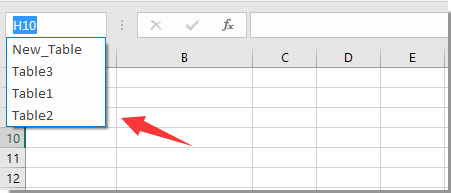
Забележка: Всички имена с диапазон също са изброени в полето за имена с всички имена на таблици.
Избройте всички имена на таблици в лентата с формули
Ако всички таблици са били наименувани с оригинално име на таблица, като Table1, Table2…, можете да опитате да изброите всички тези имена на таблици в лентата за формули.
1. Въведете формула =ROW(T в лентата с формули, тогава всички имена на таблици са изброени в списъчното поле, както е показано на екранната снимка по-долу.
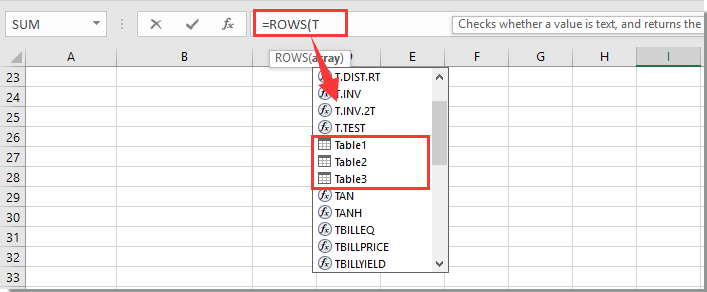
Забележка: Имената на таблици, които са били модифицирани, няма да бъдат изброени с този метод.
Избройте всички имена на таблици с VBA код
Ако във вашата работна книга има име на таблица по подразбиране и модифицирано име на таблица. Можете да ги изброите заедно наведнъж със следния VBA код.
1. Натисни Друг + F11 за да отворите Microsoft Visual Basic за приложения прозорец.
2. В Microsoft Visual Basic за приложения прозорец, кликнете Поставете > Модули. След това копирайте по-долу VBA кода в прозореца на модула.
VBA код: Избройте всички имена на таблици в Excel.
Sub ListTables()
'Updated by Extendoffice 20180503
Dim xTable As ListObject
Dim xSheet As Worksheet
Dim I As Long
I = -1
Sheets.Add.Name = "Table Name"
For Each xSheet In Worksheets
For Each xTable In xSheet.ListObjects
I = I + 1
Sheets("Table Name").Range("A1").Offset(I).Value = xTable.Name
Next xTable
Next
End Sub3. Натисни F5 или щракнете върху бутона Изпълнение, за да изпълните кода.
След това се създава нов работен лист с име на таблица с всички имена на таблици, изброени както е показано на екранната снимка по-долу:

Още по темата:
- Как да покажа име на таблица или обобщена таблица в клетка в Excel?
- Как да поддържате таблицата разширяема чрез вмъкване на ред от таблица в защитен работен лист в Excel?
- Как да пренаредите позицията на колоните в таблицата в Excel?
- Как да скрия редове с нулева стойност в осевата таблица?
Най-добрите инструменти за продуктивност в офиса
Усъвършенствайте уменията си за Excel с Kutools за Excel и изпитайте ефективност, както никога досега. Kutools за Excel предлага над 300 разширени функции за повишаване на производителността и спестяване на време. Щракнете тук, за да получите функцията, от която се нуждаете най-много...

Раздел Office Внася интерфейс с раздели в Office и прави работата ви много по-лесна
- Разрешете редактиране и четене с раздели в Word, Excel, PowerPoint, Publisher, Access, Visio и Project.
- Отваряйте и създавайте множество документи в нови раздели на един и същ прозорец, а не в нови прозорци.
- Увеличава вашата производителност с 50% и намалява стотици кликвания на мишката за вас всеки ден!

