Как да сортирате автоматично данните по азбучен ред в Google таблици?
Обикновено в Google таблици можете да приложите функцията за сортиране, за да сортирате данните по азбучен ред ръчно, но понякога може да искате да сортирате данните автоматично в колона. Например, ако има някои промени или нови данни, добавени в колона A, данните ще бъдат сортирани автоматично, както е показано на следната екранна снимка. Как бихте могли да постигнете тази работа в Google таблици?
Автоматично сортиране на данните по азбучен ред в Google таблици с формула
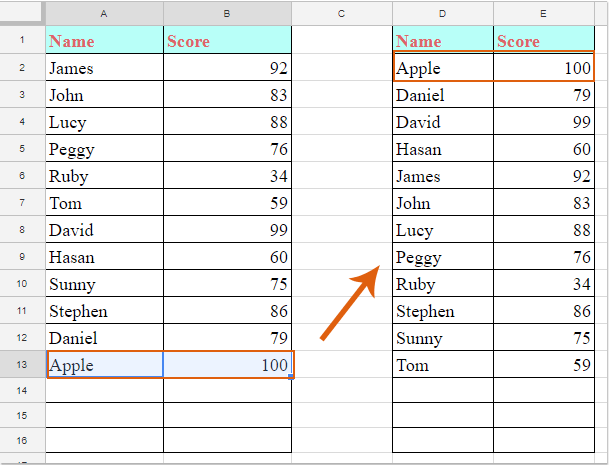
Автоматично сортиране на данните по азбучен ред в Google таблици с формула
За да сортирате данните по азбучен ред в колона автоматично, моля, направете следното:
1. Въведете тази формула: =sort(A2:B, 1, TRUE) в празна клетка, където искате да намерите резултата от сортирането, и след това натиснете Въведете ключ, конкретните данни са сортирани във възходящ ред, вижте екранната снимка:
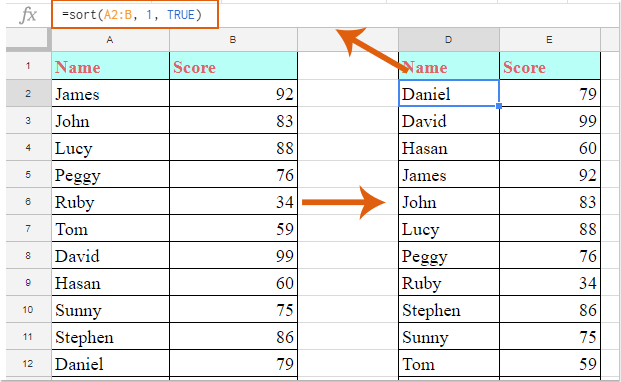
Забележки:
1. В горната формула: A2:B е диапазонът от данни, който искате да сортирате, числото 1 показва номера на колоната, въз основа на който искате да сортирате данните. Моля, променете ги според вашите нужди.
2. Ако искате да сортирате данните в низходящ ред, моля, приложете тази формула: =sort(A2:B, 1, false) .
2. Отсега нататък, когато въвеждате нови данни или променяте данните в колоната, данните ще бъдат сортирани автоматично, вижте екранната снимка:
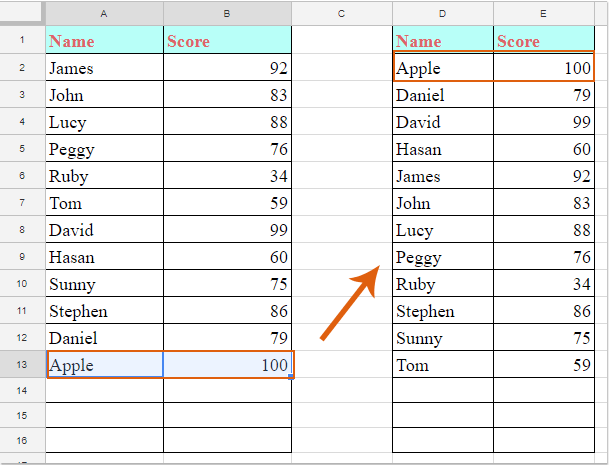
Най-добрите инструменти за продуктивност в офиса
Усъвършенствайте уменията си за Excel с Kutools за Excel и изпитайте ефективност, както никога досега. Kutools за Excel предлага над 300 разширени функции за повишаване на производителността и спестяване на време. Щракнете тук, за да получите функцията, от която се нуждаете най-много...

Раздел Office Внася интерфейс с раздели в Office и прави работата ви много по-лесна
- Разрешете редактиране и четене с раздели в Word, Excel, PowerPoint, Publisher, Access, Visio и Project.
- Отваряйте и създавайте множество документи в нови раздели на един и същ прозорец, а не в нови прозорци.
- Увеличава вашата производителност с 50% и намалява стотици кликвания на мишката за вас всеки ден!
