Как да маркирате модифицираните/актуализирани клетки в Excel?
Понякога може да искате да маркирате модифицираните клетки, докато редактирате лист/работна книга, за да следвате промените, но как можете да се справите с това в Excel?
Маркирайте модифицираните клетки с Track Changes
Маркирайте модифицираните клетки с VBA код
Маркирайте модифицираните клетки в таблиците с Обединяване на таблици
Маркирайте модифицираните клетки с Track Changes
В Excel функцията за проследяване на промените може да подчертае промените.
1. Запазете работната книга, преди да приложите Track Changes и след това щракнете върху Review > Track Changes > Highlight Changes.
2. В Highlight Changes диалогов прозорец, маркирайте и двете Track changes while editing. This also shares your workbook намлява Highlight changes on screen настроики. Освен това можете да посочите ограничението на времето, потребителите и диапазона, докато проследявате промяната.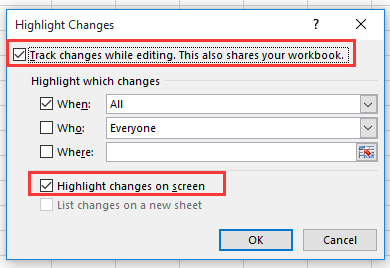
3. кликване OK. Сега Microsoft Excel излиза диалогов прозорец и ви напомня да запазите работната книга.
4. кликване OK. Сега новата промяна ще бъде маркирана с ъгъл.
 |
 |
 |
тип: тази функция работи за цялата работна книга.
Маркирайте модифицираните клетки с VBA код
Ако имате нужда от VBA код, за да се справите със задачата, можете да направите следното:
1. Натиснете Alt + F11 клавиши за активиране на Microsoft Visual Basic for Applications прозорец.
2. кликване Insert > Moduleи след това щракнете двукратно върху ThisWorkbook in VBAProject панел и поставете кода по-долу към скрипта.
VBA: Копирайте и поставете адреса на клетката
'UpdatebyExtendoffice20180307
Private Sub Workbook_SheetChange(ByVal Sh As Object, ByVal Target As Range)
If Target.Value <> "" Then
Target.Interior.ColorIndex = 6
End If
End Sub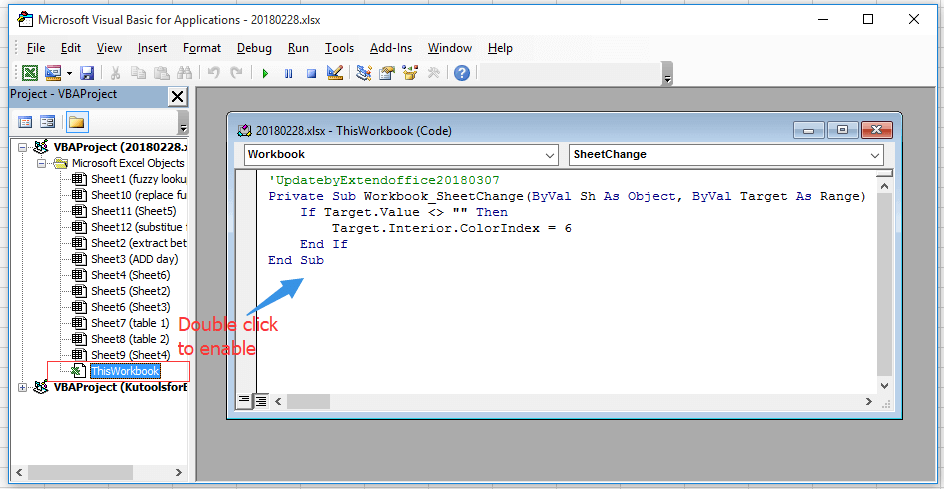
3. Запазете кода и се върнете към работната книга, докато променяте листа, клетките ще бъдат маркирани с цвят на фона.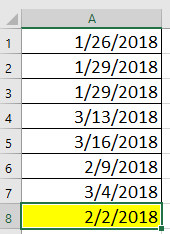
Забележка: Ако просто искате да приложите осветяването в текущия лист, просто щракнете с десния бутон върху раздела на листа и щракнете Преглед на кода в контекстното меню, след което поставете кода по-долу към скрипта.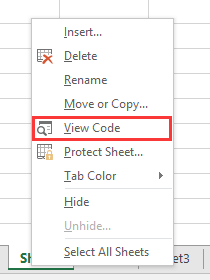
Private Sub WorkSheet_Change(ByVal Target As Range)
'UpdatebyExtendoffice20180307
If Target.Value <> "" Then
Target.Interior.ColorIndex = 6
End If
End SubМаркирайте модифицираните клетки в таблиците с Обединяване на таблици
Ако искате да актуализирате основна таблица на базата на друга и след това да маркирате модифицираните/новите данни в основната таблица, можете да опитате Kutools for ExcelЕ Tables Merge функция.
| Kutools за Excel, с повече от 300 удобни функции, прави работата ви по-лесна. |
След инсталиране Kutools за Excel, моля, направете следното:(Безплатно изтегляне Kutools за Excel сега!)
1. Изберете основната таблица, която трябва да бъде променена или актуализирана от друга таблица, и щракнете Kutools Plus > Tables Merge.
2. Изберете диапазона от таблици, в който искате да актуализирате основната таблица Tables Merge съветника.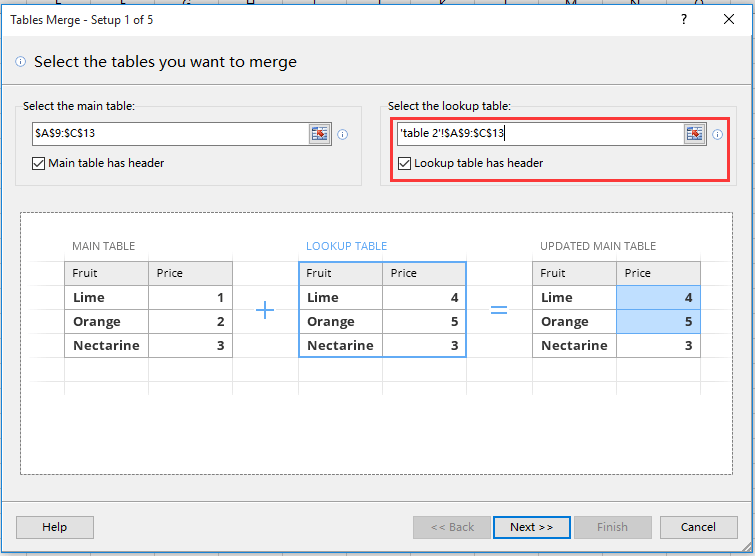
3. кликване Напреди изберете ключовата колона, въз основа на която искате да сравните две таблици.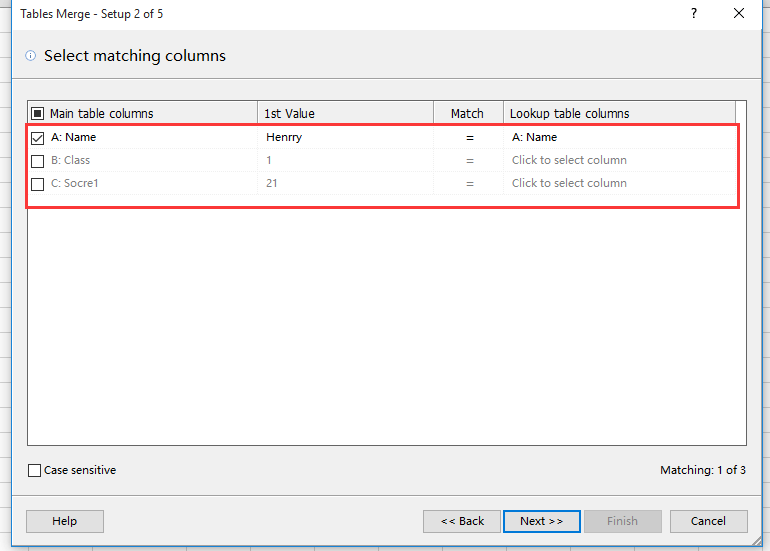
4. кликване Напред, изберете колоните, които искате да актуализирате.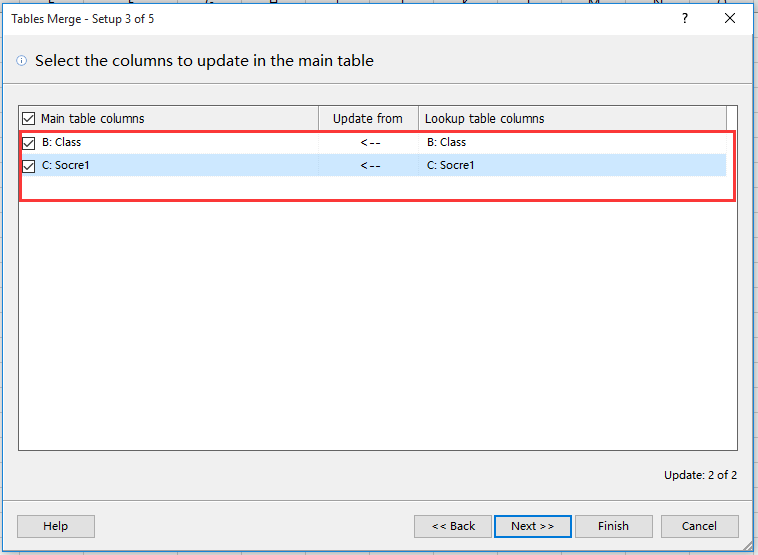
5. кликване Напред, в секцията Опции за подчертаване изберете цвета на фона и цвета на шрифта, които искате да използвате за модифицираните клетки.
6. кликване завършеност намлява Да затваряне на диалози. Сега модифицираните клетки са маркирани.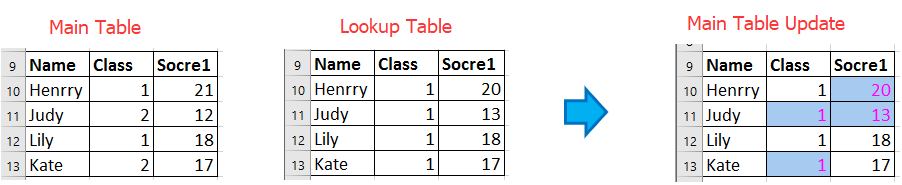
Най-добрите инструменти за продуктивност в офиса
Усъвършенствайте уменията си за Excel с Kutools за Excel и изпитайте ефективност, както никога досега. Kutools за Excel предлага над 300 разширени функции за повишаване на производителността и спестяване на време. Щракнете тук, за да получите функцията, от която се нуждаете най-много...

Раздел Office Внася интерфейс с раздели в Office и прави работата ви много по-лесна
- Разрешете редактиране и четене с раздели в Word, Excel, PowerPoint, Publisher, Access, Visio и Project.
- Отваряйте и създавайте множество документи в нови раздели на един и същ прозорец, а не в нови прозорци.
- Увеличава вашата производителност с 50% и намалява стотици кликвания на мишката за вас всеки ден!
