Как да импортирате и свържете уебсайт в Excel?
Опитвали ли сте някога да импортирате уебсайт в лист и да продължите да се променяте, докато уебсайтът се променя в Excel? Тук представям как да се справя с тази работа в Excel лист.
Импортирайте и свържете уебсайт в Excel лист
Импортирайте и свържете уебсайт в Excel лист
За да импортирате и свържете уебсайт в лист на Excel, можете да направите следното:
1. кликване Дата > От уеб.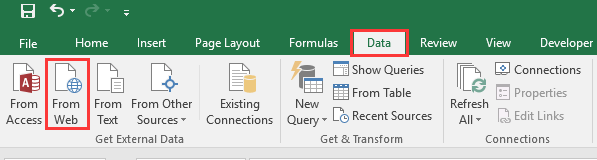
2. След това в Нова уеб заявка въведете адреса на уебсайта, в който искате да импортирате Адрес текстово поле и щракнете Go за показване на уебсайта.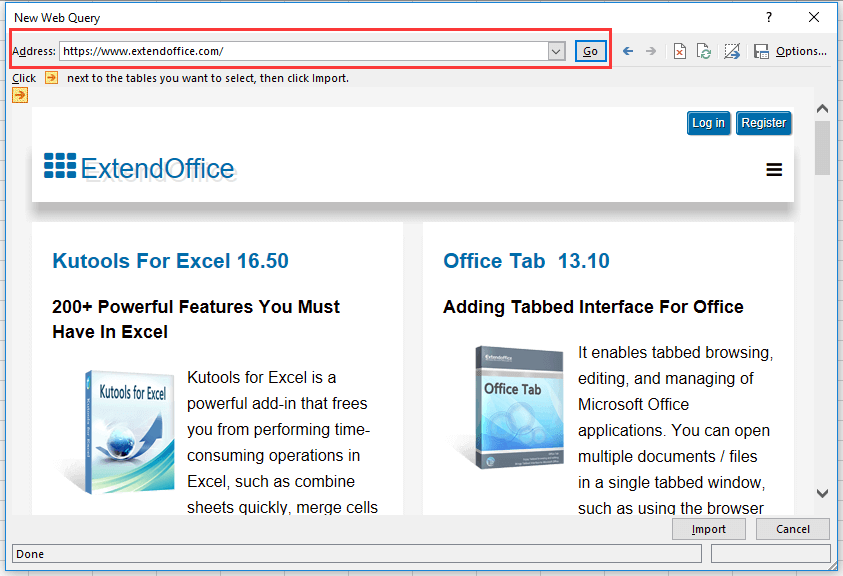
3. кликване вносИ Импортиране на данни изскача диалогов прозорец за избор на клетка или нов лист за поставяне на съдържанието на уеб страницата. Вижте екранна снимка: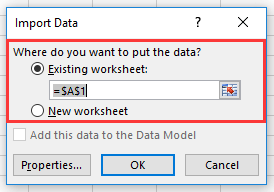
4. кликване OK. Сега цялото съдържание на уеб страницата, с изключение на изображенията, е импортирано в листа.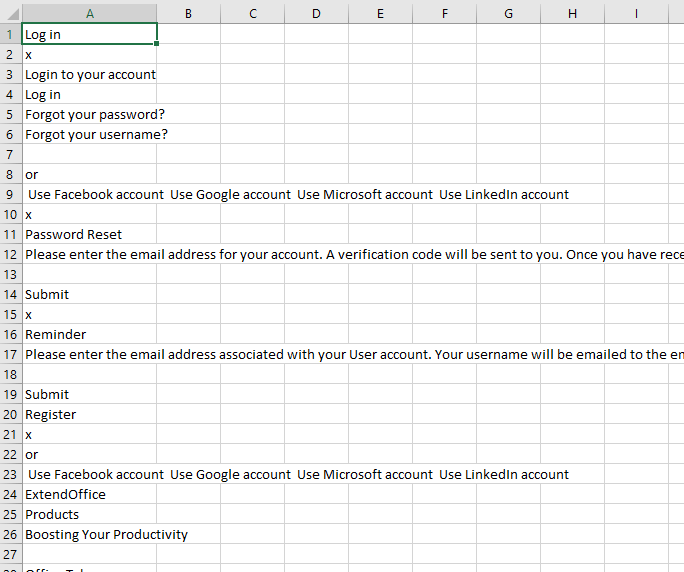
5. След това изберете целия работен лист и след това щракнете Дата > Имоти в Връзки група. Вижте екранна снимка:
6. В Свойства на диапазона на външни данни диалоговия прозорец, проверете опциите, които ви трябват Опресняване на контрола и кликнете върху него OK.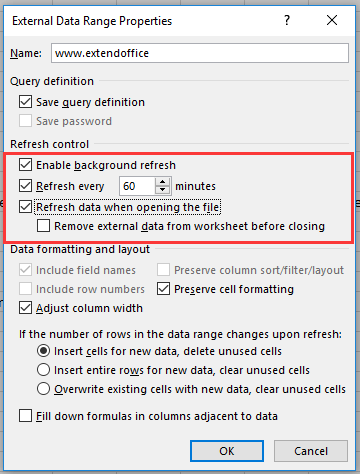
7. Също така можете да опресните съдържанието на листа, като щракнете ръчно върху Обнови всички > Обновяване на всички/Обновяване.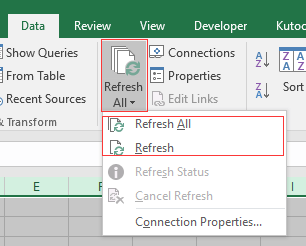
Най-добрите инструменти за продуктивност в офиса
Усъвършенствайте уменията си за Excel с Kutools за Excel и изпитайте ефективност, както никога досега. Kutools за Excel предлага над 300 разширени функции за повишаване на производителността и спестяване на време. Щракнете тук, за да получите функцията, от която се нуждаете най-много...

Раздел Office Внася интерфейс с раздели в Office и прави работата ви много по-лесна
- Разрешете редактиране и четене с раздели в Word, Excel, PowerPoint, Publisher, Access, Visio и Project.
- Отваряйте и създавайте множество документи в нови раздели на един и същ прозорец, а не в нови прозорци.
- Увеличава вашата производителност с 50% и намалява стотици кликвания на мишката за вас всеки ден!
