Как да подчертая печелившите лотарийни числа в работния лист на Excel?
За да проверите билет, ако печелите числа от лотарията, можете да го проверите едно по едно число. Но ако има няколко билета, които трябва да бъдат проверени, как можете да го разрешите бързо и лесно? В тази статия ще говоря за подчертаването на печелившите числа от лотарията, за да проверя дали печелят от лотарията, както е показано на екранната снимка по-долу.
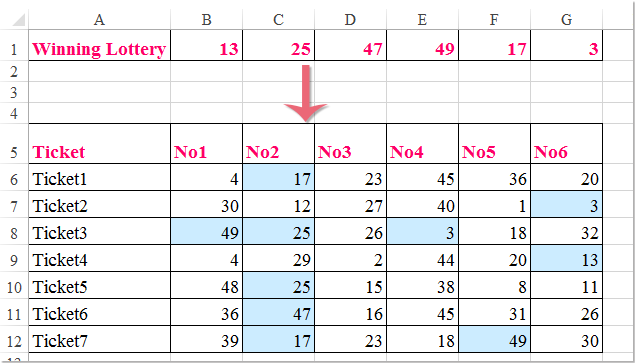
Маркирайте печелившите лотарийни числа с условно форматиране в Excel
Маркирайте печелившите лотарийни числа с условно форматиране в Excel
Нормалната функция за условно форматиране може да ви помогне да се справите с тази задача възможно най-бързо. Моля, направете следните стъпки:
1. Изберете лотарийните номера на билетите и след това щракнете Начало > Условно форматиране > Ново правило, вижте екранна снимка:

2. В Ново правило за форматиране изберете диалоговия прозорец Използвайте формула, за да определите кои клетки да форматирате опция в Изберете тип правило списъчно поле и след това въведете тази формула: =COUNTIF($B$2:$G$2,B6)>=1 в Форматиране на стойности, където тази формула е вярна текстово поле, вижте екранна снимка:
Забележка: В горната формула, B2: G2 диапазонът съдържа печелившите лотарийни числа и B6 е първата клетка от номерата на билетите, които искате да маркирате печелившите числа. Моля, променете ги със свои.
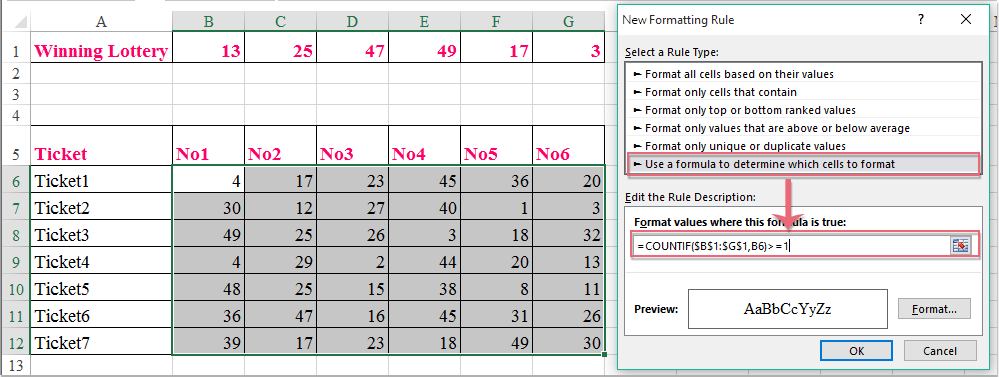
3, След това кликнете формат За да отидете на Форматиране на клетки диалогов прозорец, под Напълнете раздел, моля, изберете цвят, за да маркирате печелившите лотарийни числа, вижте екранната снимка:
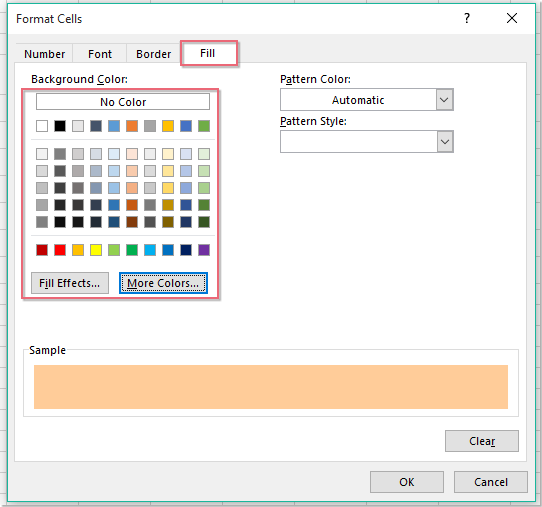
4. И после щракнете върху OK > OK за да затворите диалоговите прозорци и сега печелившите лотарийни числа са маркирани, както е показано на следната екранна снимка:
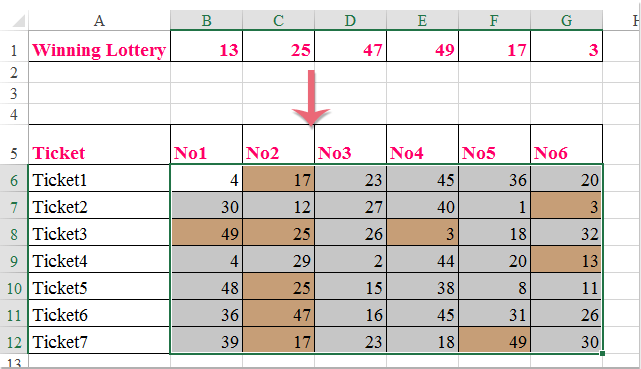
Най-добрите инструменти за продуктивност в офиса
Усъвършенствайте уменията си за Excel с Kutools за Excel и изпитайте ефективност, както никога досега. Kutools за Excel предлага над 300 разширени функции за повишаване на производителността и спестяване на време. Щракнете тук, за да получите функцията, от която се нуждаете най-много...

Раздел Office Внася интерфейс с раздели в Office и прави работата ви много по-лесна
- Разрешете редактиране и четене с раздели в Word, Excel, PowerPoint, Publisher, Access, Visio и Project.
- Отваряйте и създавайте множество документи в нови раздели на един и същ прозорец, а не в нови прозорци.
- Увеличава вашата производителност с 50% и намалява стотици кликвания на мишката за вас всеки ден!

