Как да вмъкна картина в команден бутон в Excel?
В някои случаи може да искате да покажете картина вместо текст върху команден бутон в работния лист, както е показано на екранната снимка по-долу. Тази статия ще ви покаже метод за постигането му.

Вмъкване на картина в команден бутон в Excel
Вмъкване на картина в команден бутон в Excel
Моля, направете следното, за да вмъкнете картина в команден бутон в Excel.
1. Вмъкнете команден бутон във вашия работен лист, като щракнете Софтуерен Инженер > Поставете > Команден бутон (ActiveX Control). Вижте екранна снимка:
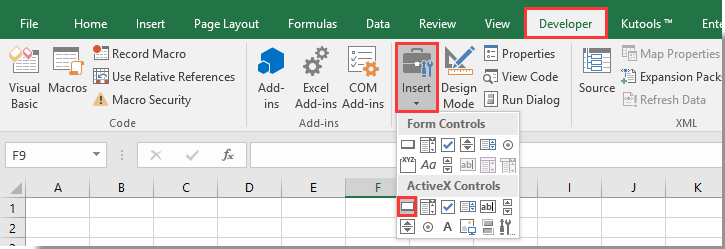
2. След това щракнете с десния бутон върху вмъкнатия команден бутон и изберете Имоти от контекстното меню. Вижте екранна снимка:

3. В откриването Имоти панел, моля щракнете върху  бутон в Снимка поле, както е показано на екранната снимка по-долу.
бутон в Снимка поле, както е показано на екранната снимка по-долу.
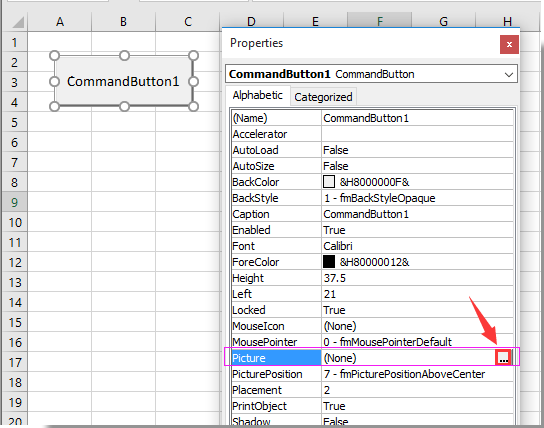
4. Намерете и изберете снимка, от която се нуждаете в Load Picture диалогов прозорец и след това щракнете върху отворено бутон.
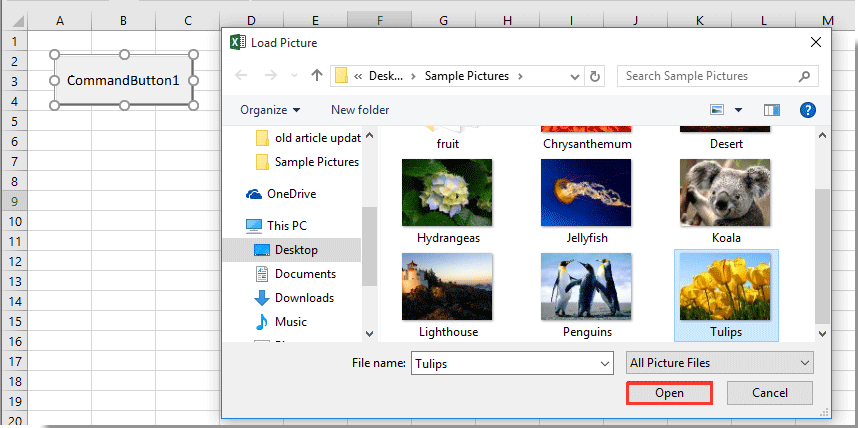
5. Затворете Имоти панел.
След това определената картина се показва на командния бутон, както е показано на екранната снимка по-долу.

Свързани членове:
- Как да центрирам картина в клетка на Excel?
- Как да проверя дали клетка съдържа картина в Excel?
- Как да вмъкнете изображение или картина динамично в клетка въз основа на стойността на клетката в Excel?
- Как да увелича изображението, когато щракнете върху него в Excel?
- Как да използвате командния бутон за запазване на активен работен лист като PDF файл в Excel?
Най-добрите инструменти за продуктивност в офиса
Усъвършенствайте уменията си за Excel с Kutools за Excel и изпитайте ефективност, както никога досега. Kutools за Excel предлага над 300 разширени функции за повишаване на производителността и спестяване на време. Щракнете тук, за да получите функцията, от която се нуждаете най-много...

Раздел Office Внася интерфейс с раздели в Office и прави работата ви много по-лесна
- Разрешете редактиране и четене с раздели в Word, Excel, PowerPoint, Publisher, Access, Visio и Project.
- Отваряйте и създавайте множество документи в нови раздели на един и същ прозорец, а не в нови прозорци.
- Увеличава вашата производителност с 50% и намалява стотици кликвания на мишката за вас всеки ден!

