Как да запазя работни листове/работна книга като само за четене?
Да приемем, че трябва да споделите работна книга или работен лист с други, но искате да защитите своята работна книга или работен лист от промяна, как бихте могли да се справите с това? Всъщност можете да запазите работната книга или работния лист като само за четене в Excel.
Запазете работна книга като само за четене
Ако искате да защитите цялата работна книга от промяна, можете да запишете работната книга като файл само за четене.
1. Отворете работната книга и щракнете досие > Save As (> паса).
2. В диалоговия прозорец Запиши като, моля, щракнете Инструменти > Общи опции. Вижте екранна снимка:

Забележки:
(1) По подразбиране папката, съдържаща текущата работна книга, се отваря в диалоговия прозорец Запиши като и името на работната книга се добавя в Име на файл кутия автоматично. Моля, не ги променяйте.
(2) Ако никога преди не сте записвали текущата работна книга, моля, посочете папка, за да я запазите, и въведете име за нея в Име на файл кутия.
3. В диалоговия прозорец Общи опции, моля, проверете Препоръчва се само за четене и щракнете върху OK бутон. Вижте екранна снимка:

4, Кликнете на Save в диалоговия прозорец Запиши като.
5. Сега излиза диалоговият прозорец Confirm Save As. Моля, щракнете върху Да бутон, за да продължите напред.
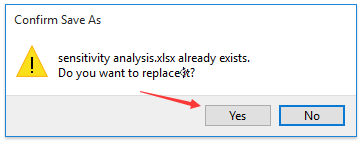
Забележка: Ако запишете работната книга за първи път, този диалогов прозорец няма да изскочи.
Когато отворите отново работната книга по-късно, ще изскочи предупредителен диалогов прозорец и ще ви каже, че работната книга е само за четене, както е показано на екранната снимка по-долу:

Запазете работен лист като само за четене
Ако искате да защитите работен лист от промяна, можете да запазите този работен лист като само за четене, като го защитите лесно.
1. Активирайте посочения работен лист, който ще запазите като само за четене, и щракнете Оценки на посетители > Защита на листа. Вижте екранна снимка:

2. В диалоговия прозорец Защита на листа, моля, въведете парола в Парола за премахване на защитата на листа махнете отметката от всяка опция в Разрешете на всички потребители на този работен лист списъчно поле и щракнете върху OK бутон. Вижте екранна снимка:

3. В диалоговия прозорец Потвърждаване на парола, моля, въведете отново паролата и щракнете върху OK бутон. Вижте екранна снимка:
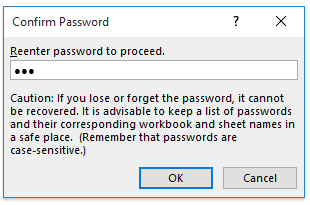
Сега, когато вие или други потребители искате да промените работния лист, ще изскочи предупредителен диалогов прозорец, както е показано на екранната снимка по-долу:

Запазете няколко работни листа като само за четене
Ако трябва да защитите множество работни листове от промяна, можете да ги запазите като само за четене групово от Kutools за Excel Защита на работния лист функция.
Kutools за Excel - Снабден с над 300 основни инструмента за Excel. Насладете се на пълнофункционален 30-дневен БЕЗПЛАТЕН пробен период без кредитна карта! Изтегли сега!
1. Щракнете Enterprise > Защита на работния лист. Вижте екранна снимка:

2. В диалоговия прозорец Защита на работния лист, моля, проверете работните листове, които ще защитите, и щракнете върху Ok бутон. Вижте екранна снимка:

3. Във втория диалогов прозорец Protect Worksheet, моля (1) въведете парола и в двете Парола намлява Повтори парола кутии, (2) премахнете отметката от всяка опция в Разрешете на всички потребители на този работен лист списъчно поле и след това (3) кликнете на Ok бутон. Вижте екранна снимка:
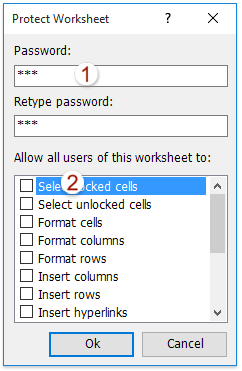
4. Сега излиза диалогов прозорец и ви казва колко работни листа са защитени. Моля, щракнете върху бутона OK, за да го затворите. След това затворете първия диалогов прозорец Защита на работния лист.
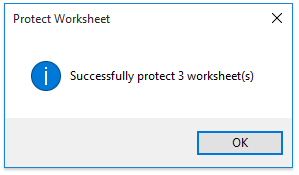
Сега всички посочени работни листове са защитени. Никой не може да променя тези работни листове, докато не бъдат незащитени с правилна парола.
Още по темата:
Най-добрите инструменти за продуктивност в офиса
Усъвършенствайте уменията си за Excel с Kutools за Excel и изпитайте ефективност, както никога досега. Kutools за Excel предлага над 300 разширени функции за повишаване на производителността и спестяване на време. Щракнете тук, за да получите функцията, от която се нуждаете най-много...

Раздел Office Внася интерфейс с раздели в Office и прави работата ви много по-лесна
- Разрешете редактиране и четене с раздели в Word, Excel, PowerPoint, Publisher, Access, Visio и Project.
- Отваряйте и създавайте множество документи в нови раздели на един и същ прозорец, а не в нови прозорци.
- Увеличава вашата производителност с 50% и намалява стотици кликвания на мишката за вас всеки ден!

