Как да извлека текст между единични или двойни кавички от клетки в Excel?
В много случаи хората са склонни да прегръщат някои важни съдържания с единични или двойни кавички в Excel. За да използвате този важен текст, първо трябва да ги извлечете между единични или двойни кавички от клетките. Как да го постигнем? Методът в тази статия ще ви помогне да извлечете само текст между единични или двойни кавички от клетки в Excel.
Извличане на текст между единични или двойни кавички от клетки с VBA код
Извличане на текст между единични или двойни кавички от клетки с VBA код
Моля, приложете формулата по-долу, за да извлечете текст между единични кавички от клетки в Excel.
1. Изберете празна клетка, в която ще поставите извлечения текст. Въведете формулата по-долу в него и след това натиснете Въведете ключ.
=MID(A2,FIND("'",A2)+1,FIND("'",A2,FIND("'",A2)+1)-FIND("'",A2)-1)

бележки:
=MID(A2,FIND("""",A2)+1,FIND("""",A2,FIND("""",A2)+1)-FIND("""",A2)-1)
2. Изберете получената клетка, плъзнете манипулатора за попълване, за да приложите формулата към други клетки. След това можете да видите, че всички текстове между единични кавички се извличат веднага, както е показано на екранната снимка по-долу.
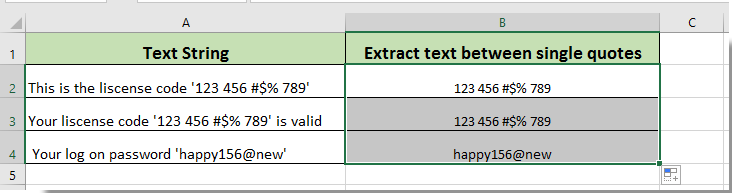
Още по темата:
- Как да извлека текст между втората и третата запетая от клетки в Excel?
- Как да извлечете числа от смесени буквено-цифрови текстови низове в Excel?
Най-добрите инструменти за продуктивност в офиса
Усъвършенствайте уменията си за Excel с Kutools за Excel и изпитайте ефективност, както никога досега. Kutools за Excel предлага над 300 разширени функции за повишаване на производителността и спестяване на време. Щракнете тук, за да получите функцията, от която се нуждаете най-много...

Раздел Office Внася интерфейс с раздели в Office и прави работата ви много по-лесна
- Разрешете редактиране и четене с раздели в Word, Excel, PowerPoint, Publisher, Access, Visio и Project.
- Отваряйте и създавайте множество документи в нови раздели на един и същ прозорец, а не в нови прозорци.
- Увеличава вашата производителност с 50% и намалява стотици кликвания на мишката за вас всеки ден!

