Как да групирате по фискална година в обобщена таблица на Excel?
Например, фискалната година започва през юли във вашата компания/организация, сега искате да създадете обобщена таблица и да групирате датите по фискалната година в нея, как бихте могли да се справите с това? Това решение може да улесни работата ви.
Групирайте по фискална година в обобщена таблица на Excel
Лесно групира клетки и изчислява по стойности в друга колона в Excel
С Kutools за Excel Разширено комбиниране на редове функция, можете бързо да групирате всички клетки от една колона въз основа на стойности в друга колона или да изчислите (сума, брой, средна стойност, максимум и т.н.) тези клетки по стойностите в друга колона лесно!
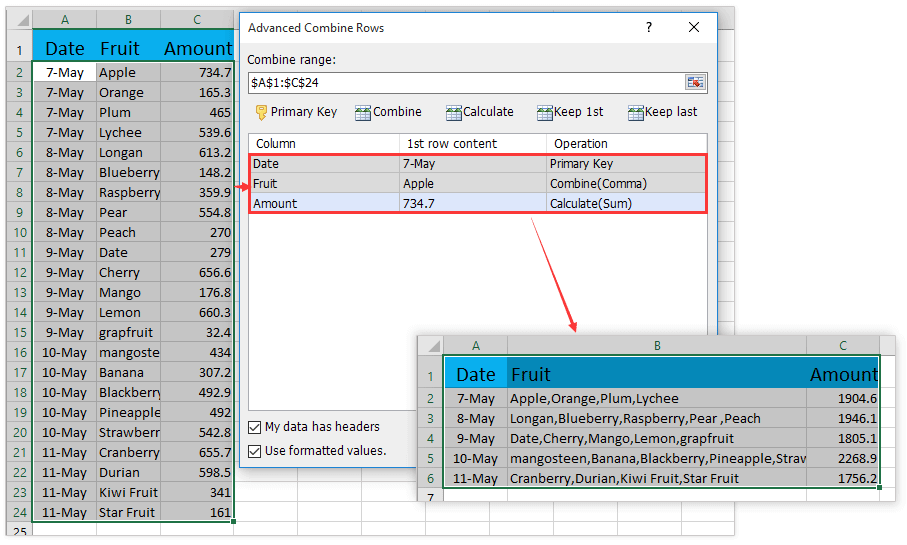
 Групирайте по фискална година в обобщена таблица на Excel
Групирайте по фискална година в обобщена таблица на Excel
Да предположим, че има таблица, както е показано на екранната снимка по-долу. Ще взема тази таблица като пример за създаване на обобщена таблица и групиране на дати по фискална година в нея лесно в Excel.

1. До изходните данни вмъкнете нова колона, въведете Фискална година като име на колона, след това въведете формулата =ГОДИНА(A2)+(МЕСЕЦ(A2)>="7") в първата клетка на новата колона и накрая плъзнете манипулатора за автоматично попълване надолу, за да запълните цялата колона. Вижте екранна снимка:

Забележка: Във формулата =ГОДИНА(A2)+(МЕСЕЦ(A2)>="7"), A2 е първата дата в колоната за дата, 7 означава, че фискалната година започва през юли. Можете да ги промените според нуждите си.
2. Изберете новите изходни данни и щракнете Поставете > Осева таблица.
3. В диалоговия прозорец Създаване на обобщена таблица, моля, изберете целеви диапазон, за да поставите обобщената таблица, и щракнете върху OK бутон. Вижте екранна снимка:

4. Сега в панела с полета на обобщена таблица, моля, плъзнете и пуснете Фискална година в секцията Редове и след това плъзнете други полета към правилните секции, както ви е необходимо. Вижте екранна снимка:

Сега ще видите, че обобщената таблица е създадена и датите са групирани по фискалната година. Вижте екранна снимка:

 Още по темата:
Още по темата:
Най-добрите инструменти за продуктивност в офиса
Усъвършенствайте уменията си за Excel с Kutools за Excel и изпитайте ефективност, както никога досега. Kutools за Excel предлага над 300 разширени функции за повишаване на производителността и спестяване на време. Щракнете тук, за да получите функцията, от която се нуждаете най-много...

Раздел Office Внася интерфейс с раздели в Office и прави работата ви много по-лесна
- Разрешете редактиране и четене с раздели в Word, Excel, PowerPoint, Publisher, Access, Visio и Project.
- Отваряйте и създавайте множество документи в нови раздели на един и същ прозорец, а не в нови прозорци.
- Увеличава вашата производителност с 50% и намалява стотици кликвания на мишката за вас всеки ден!

