Как да условно форматиране въз основа на друг лист в Google лист?
Ако искате да приложите условното форматиране, за да маркирате клетки въз основа на списък с данни от друг лист, както е показано на следващата екранна снимка в листа на Google, имате ли лесни и добри методи за решаването му?
Условно форматиране за маркиране на клетки въз основа на списък от друг лист в Google Таблици
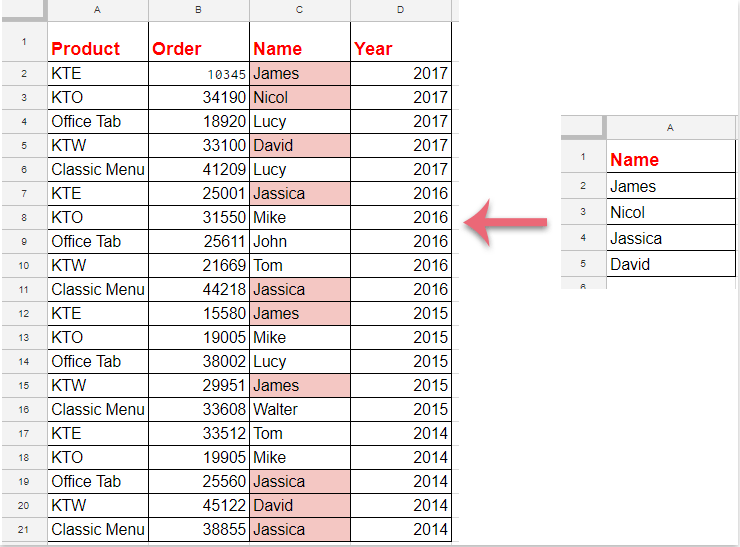
Условно форматиране за маркиране на клетки въз основа на списък от друг лист в Google Таблици
Моля, изпълнете следните стъпки, за да завършите тази работа:
1. Щракнете формат > Условно форматиране, вижте екранна снимка:
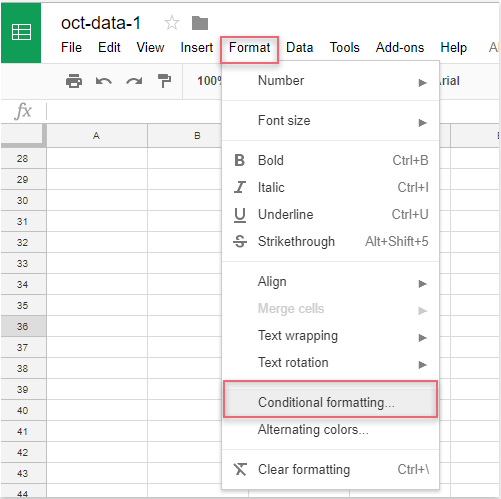
2. В Правила за условен формат прозорец, моля, извършете следните операции:
(1.) Щракнете  бутон, за да изберете данните в колоната, които искате да маркирате;
бутон, за да изберете данните в колоната, които искате да маркирате;
(2.) В Форматиране на клетки, ако падащ списък, моля изберете Персонализираната формула е опция и след това въведете тази формула: =съвпадение(C2,indirect("списък с данни!A2:A"),0) в текстовото поле;
(3.) След това изберете едно форматиране от Стил на форматиране както ви е нужно.
Забележка: В горната формула: C2 е първата клетка от данните в колоната, която искате да маркирате, и списък с данни!A2:A е името на листа и диапазонът от клетки на списъка, който съдържа критериите, въз основа на които искате да маркирате клетките.
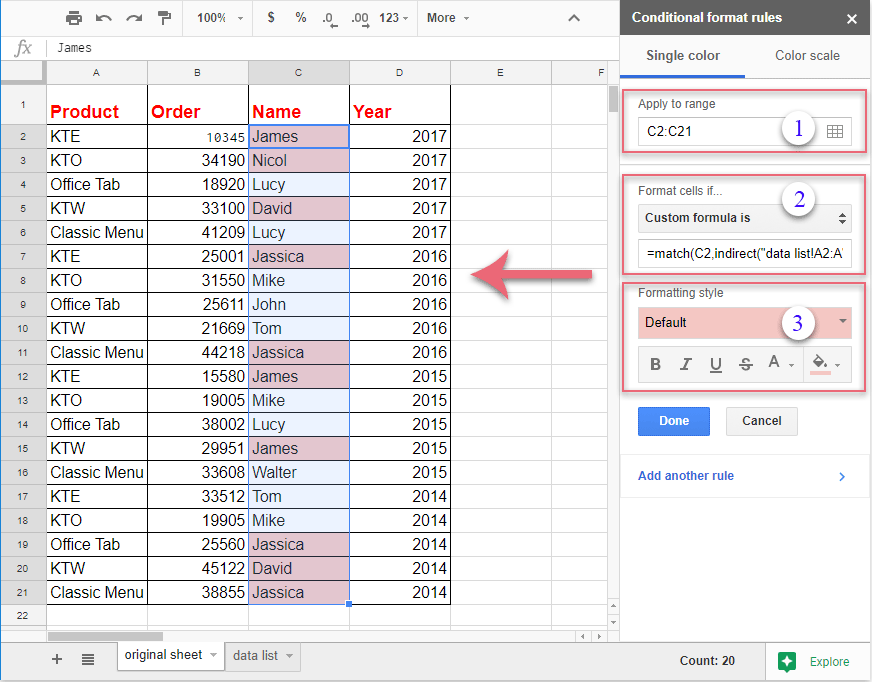
3. И всички съвпадащи клетки въз основа на клетките от списъка са маркирани наведнъж, тогава трябва да щракнете върху Направен за да затворите Правила за условен формат прозорец, както ви трябва.
Най-добрите инструменти за продуктивност в офиса
Усъвършенствайте уменията си за Excel с Kutools за Excel и изпитайте ефективност, както никога досега. Kutools за Excel предлага над 300 разширени функции за повишаване на производителността и спестяване на време. Щракнете тук, за да получите функцията, от която се нуждаете най-много...

Раздел Office Внася интерфейс с раздели в Office и прави работата ви много по-лесна
- Разрешете редактиране и четене с раздели в Word, Excel, PowerPoint, Publisher, Access, Visio и Project.
- Отваряйте и създавайте множество документи в нови раздели на един и същ прозорец, а не в нови прозорци.
- Увеличава вашата производителност с 50% и намалява стотици кликвания на мишката за вас всеки ден!

