Как да намеря максималната дължина в колона на Excel?
Тук представям метода за намиране на максималната дължина и относителната стойност в колоната на Excel.
Намерете максималната дължина в колона
Намерете максималната дължина и относителната стойност в колона
Намерете максималната дължина в колона
Ето формула, която може бързо да намери максималната дължина в колона.
Изберете празна клетка, която ще изведе резултата, въведете тази формула =MAX(LEN(A1:A63)) (A1:A63 е диапазонът, който използвате, ако искате да използвате колона, променете го на A:A) и натиснете Shift+ Ctrl + Enter ключове заедно. Вижте екранна снимка:
Намерете максималната дължина и относителната стойност в колона
Ако искате да намерите максималната дължина и относителната стойност, моля, направете следното:
1. Тип =LEN(A1) в B1, за да преброите общия брой знаци в клетка A1, и след това плъзнете манипулатора за автоматично попълване надолу, за да получите броя на знаците във всяка клетка. Вижте екранна снимка: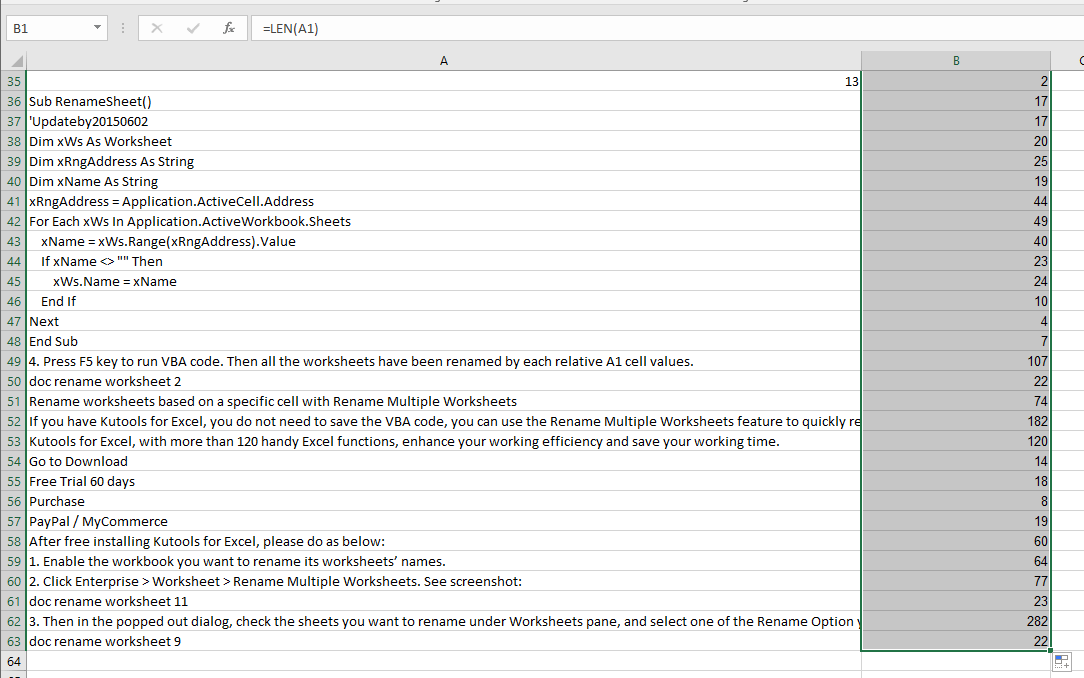
2. Задръжте клетките с формули избрани и щракнете Kutools > Изберете > Изберете клетки с максимална и минимална стойност. Вижте екранна снимка: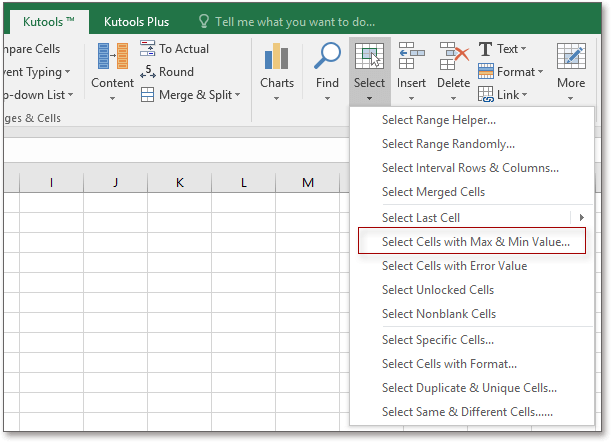
3. В Изберете клетки с максимална и минимална стойност диалогов прозорец, изберете Само клетки с формула в падащия списък Търсене в и проверете Максимална стойност, Клетка намлява Всички клетки настроики. Вижте екранна снимка:
4. кликване Okи максималната дължина е избрана и натиснете < or > клавиш за избор на относителната стойност.
 |
 |
 |
Изберете клетки с максимална и минимална стойност
Относителни статии:
Най-добрите инструменти за продуктивност в офиса
Усъвършенствайте уменията си за Excel с Kutools за Excel и изпитайте ефективност, както никога досега. Kutools за Excel предлага над 300 разширени функции за повишаване на производителността и спестяване на време. Щракнете тук, за да получите функцията, от която се нуждаете най-много...

Раздел Office Внася интерфейс с раздели в Office и прави работата ви много по-лесна
- Разрешете редактиране и четене с раздели в Word, Excel, PowerPoint, Publisher, Access, Visio и Project.
- Отваряйте и създавайте множество документи в нови раздели на един и същ прозорец, а не в нови прозорци.
- Увеличава вашата производителност с 50% и намалява стотици кликвания на мишката за вас всеки ден!
