Как да сравним две колони и да намерим дублиращите се или липсващи стойности в листа на Google?
Как можете да сравните две колони и да намерите или извлечете дублиращите се или липсващи стойности в листа на Google? Тази статия ще говори за някои лесни трикове за решаване на тази задача.
Сравнете и намерете дублиращите се стойности в двете колони с формула
Сравнете и извлечете липсващите стойности от две колони с формула
Сравнете и намерете дублиращите се стойности в двете колони с формула
За да намерите стойностите, които са и двете в колони, моля, приложете следната формула:
Въведете тази формула: =ArrayFormula(iferror(if(match(B2:B13,C2:C11,0),"Да",""))) в съседна клетка A2 и след това натиснете Въведете и в колона A ще се покаже Да, ако съответните стойности в колона B са също и в колона C. Вижте екранна снимка:
Забележка: В горната формула, B2: B13 намлява C2:C11 са данните от двете колони, които искате да сравните.
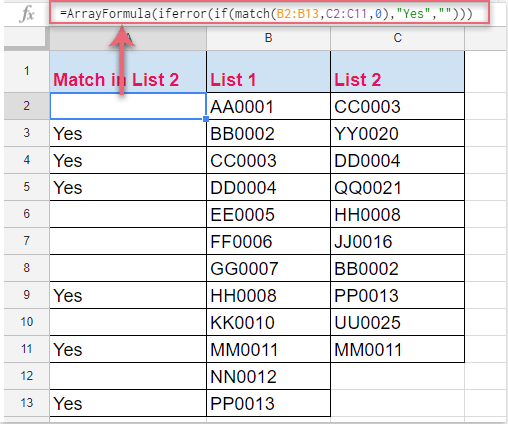
Сравнете и извлечете липсващите стойности от две колони с формула
Ако искате да сравните и извлечете липсващите стойности от две колони, ето друга формула, която да ви помогне.
Въведете тази формула: =filter(A2:A13,isna(match(A2:A13,B2:B11,0))) в клетка C2 и след това натиснете Въведете ключ, всички стойности в списък 1, но не и в списък 2, се извличат, както е показано на следната екранна снимка:
Забележка: В горната формула, A2: A13 намлява B2: B11 са данните от двете колони, които искате да сравните.

Съвети: Ако искате да извлечете стойностите, които са в Списък 2, но не и в Списък1, просто трябва да размените препратките към клетки в горната формула, както следва: =filter(B2:B11,isna(match(B2:B11,A2:A13,0))), след което натиснете Въведете ключ, за да получите стойностите в списък 2, но не и в списък 1. Вижте екранна снимка:

Сравнете и намерете или засенчете дублиращите се или липсващи стойности от две колони в Microsoft Excel
Ако искате да решите тази задача в Microsoft Excel, тук ще ви представя един удобен инструмент -Kutools за Excel, Със своята Изберете Същите и различни клетки можете бързо да сравните две колони и да извлечете или маркирате същите или различни стойности, както ви е необходимо.
| Kutools за Excel : с повече от 300 удобни добавки за Excel, безплатни за изпробване без ограничение за 30 дни. |
След инсталиране Kutools за Excel, моля, направете следното:
1. Щракнете Kutools > Изберете > Изберете Същите и различни клетки, вижте екранна снимка:

2. В Изберете Същите и различни клетки диалогов прозорец, направете следните операции:
(1.) Щракнете  бутона под Намерете стойности в текстово поле, за да изберете данните от първата колона, и след това щракнете
бутона под Намерете стойности в текстово поле, за да изберете данните от първата колона, и след това щракнете  бутона под Според текстово поле за избор на данни от втората колона;
бутона под Според текстово поле за избор на данни от втората колона;
(2.) Изберете Всеки ред под Базиран на раздел;
(3.) Изберете Същите стойности от Какво раздел, за да изберете еднакви стойности и в двете колони;
(4.) Можете да изберете един цвят на клетка или цвят на шрифта за избраните клетки, както ви е необходимо в Обработка на резултатите раздел.
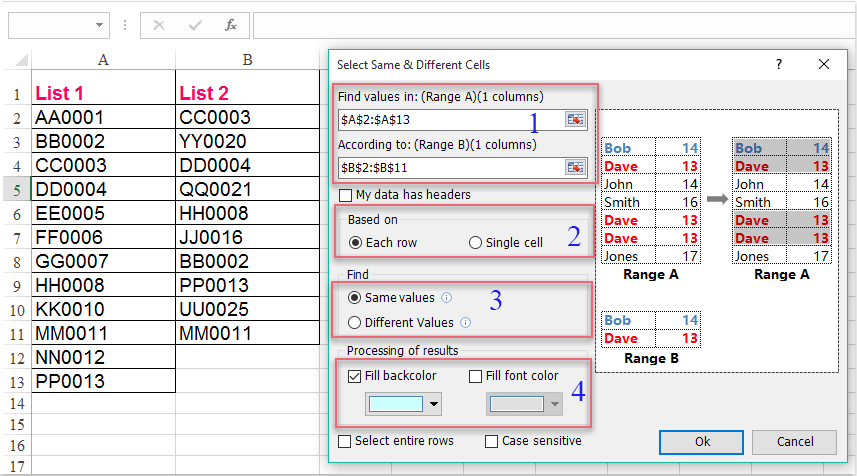
3, След това кликнете Ok бутон, едни и същи стойности на клетка както в колона A, така и в колона B са избрани и маркирани наведнъж, вижте екранната снимка:

Забележки:
1. Ако трябва да изберете или маркирате различните стойности на клетката само в колона A, а не в колона B, моля, изберете данните от двете колони поотделно и след това изберете Различни стойности в секцията Търсене и ще получите следния резултат:

2. За да изберете стойностите на клетките само в колона B, а не в колона A, просто трябва да размените диапазоните на колоните, когато ги избирате в първата стъпка.
Щракнете върху Изтеглете Kutools за Excel и безплатен пробен период сега!
Най-добрите инструменти за продуктивност в офиса
Усъвършенствайте уменията си за Excel с Kutools за Excel и изпитайте ефективност, както никога досега. Kutools за Excel предлага над 300 разширени функции за повишаване на производителността и спестяване на време. Щракнете тук, за да получите функцията, от която се нуждаете най-много...

Раздел Office Внася интерфейс с раздели в Office и прави работата ви много по-лесна
- Разрешете редактиране и четене с раздели в Word, Excel, PowerPoint, Publisher, Access, Visio и Project.
- Отваряйте и създавайте множество документи в нови раздели на един и същ прозорец, а не в нови прозорци.
- Увеличава вашата производителност с 50% и намалява стотици кликвания на мишката за вас всеки ден!
