Как да стартирате множество макроси с помощта на бутон в Excel?
Може да има множество макроси във вашата работна книга, когато задействате макросите, трябва да щракнете и да ги стартирате един по един. Мислили ли сте някога да стартирате няколко макроса наведнъж с помощта на бутон в Excel?
Стартирайте/задействайте множество макроси с помощта на бутон с VBA код
Стартирайте/задействайте множество макроси с помощта на бутон с VBA код
За да стартирате множество макроси с помощта на бутон, моля, изпълнете следните стъпки:
1. Първо вмъкнете бутон чрез щракване Софтуерен Инженер > Поставете > Бутон (контрола на формуляр), вижте екранна снимка:
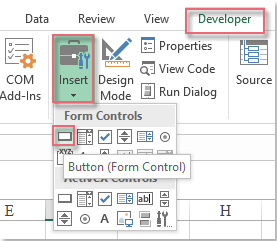
2. След това плъзнете мишката, за да нарисувате бутон върху активния лист и в изскачащия Присвояване на макрос кликнете върху OKи се вмъква бутон, както е показано на следната екранна снимка:
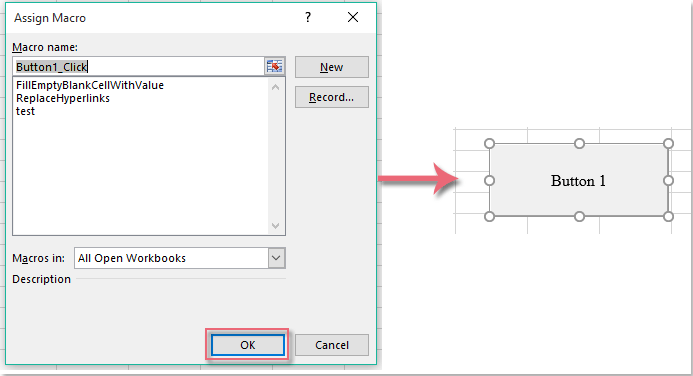
3. След това задръжте натиснат ALT + F11 за да отворите Microsoft Visual Basic за приложения прозорец.
4. Щракнете Поставете > Модулии поставете следния код в Прозорец на модула.
VBA код: Изпълнете множество макроси с помощта на бутон:
Sub Button1_Click()
Call FillEmptyBlankCellWithValue 'Macro1
Call ReplaceHyperlinks 'Macro2
Call test 'Macro3
End Sub
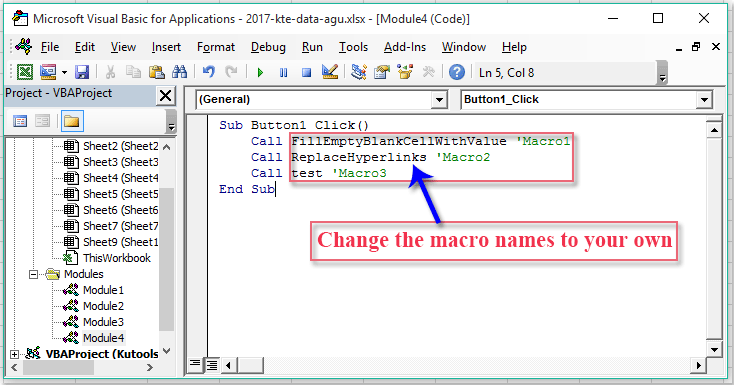
5. След това запазете и затворете този прозорец с код, щракнете с десния бутон върху бутона и изберете Присвояване на макрос от контекстното меню вижте екранната снимка:
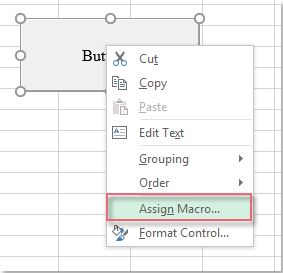
6. В изскочилото Присвояване на макрос изберете диалоговия прозорец Бутон_Щракване, името на макроса, което сте вмъкнали току-що, и след това щракнете върху OK за да излезете от диалоговия прозорец. Вижте екранна снимка:
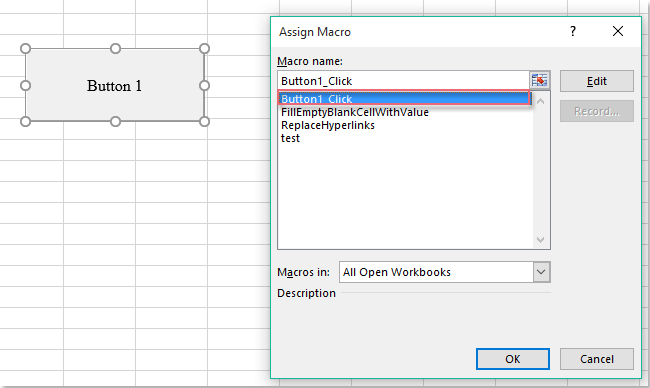
7. Отсега нататък, когато щракнете върху бутона, макросите, които сте посочили, ще се задействат един по един, както е необходимо.
Най-добрите инструменти за продуктивност в офиса
Усъвършенствайте уменията си за Excel с Kutools за Excel и изпитайте ефективност, както никога досега. Kutools за Excel предлага над 300 разширени функции за повишаване на производителността и спестяване на време. Щракнете тук, за да получите функцията, от която се нуждаете най-много...

Раздел Office Внася интерфейс с раздели в Office и прави работата ви много по-лесна
- Разрешете редактиране и четене с раздели в Word, Excel, PowerPoint, Publisher, Access, Visio и Project.
- Отваряйте и създавайте множество документи в нови раздели на един и същ прозорец, а не в нови прозорци.
- Увеличава вашата производителност с 50% и намалява стотици кликвания на мишката за вас всеки ден!
