Как да конвертирате пакетно множество CSV файлове в XLS(X) файлове в Excel?
Конвертирането на CSV файл в XlS или XLSX файл е много лесно за вас, като приложите функцията Запиши като. Преобразуването на множество CSV файлове в XLS или XLSX файлове от папка обаче отнема много време, като се записва един по един ръчно. Тук въвеждам макро код за бързо пакетно конвертиране на всички CSV файлове в XLS(x) файлове от папка.
Пакетно конвертиране на CSV файлове в XlS(X) файлове с макро код
Пакетно конвертиране на CSV файлове в XlS(X) файлове с макро код
За да конвертирате множество CSV файлове от една папка в XLS(X) файлове, можете да направите следните стъпки:
1. Активирайте нова работна книга, натиснете Alt + F11 бутони за отваряне Microsoft Visual Basic за приложения прозорец и щракнете Поставете > Модули. Вижте екранна снимка:
Забележка: Уверете се, че всички CSV файлове, които искате да конвертирате, са затворени.
2. След това поставете макро кода по-долу към Модули скрипт и натиснете F5 ключ за изпълнение на кода.
VBA: Конвертирайте CSV в XLS
Sub CSVtoXLS()
'UpdatebyExtendoffice20170814
Dim xFd As FileDialog
Dim xSPath As String
Dim xCSVFile As String
Dim xWsheet As String
Application.DisplayAlerts = False
Application.StatusBar = True
xWsheet = ActiveWorkbook.Name
Set xFd = Application.FileDialog(msoFileDialogFolderPicker)
xFd.Title = "Select a folder:"
If xFd.Show = -1 Then
xSPath = xFd.SelectedItems(1)
Else
Exit Sub
End If
If Right(xSPath, 1) <> "\" Then xSPath = xSPath + "\"
xCSVFile = Dir(xSPath & "*.csv")
Do While xCSVFile <> ""
Application.StatusBar = "Converting: " & xCSVFile
Workbooks.Open Filename:=xSPath & xCSVFile
ActiveWorkbook.SaveAs Replace(xSPath & xCSVFile, ".csv", ".xls", vbTextCompare), xlNormal
ActiveWorkbook.Close
Windows(xWsheet).Activate
xCSVFile = Dir
Loop
Application.StatusBar = False
Application.DisplayAlerts = True
End Sub3. В изскачащия диалогов прозорец изберете указаната папка, съдържаща CSV файловете, които искате да конвертирате. Вижте екранна снимка:
4. кликване OK, всички CSV файлове в избраната папка са преобразувани в XLS файлове в нея.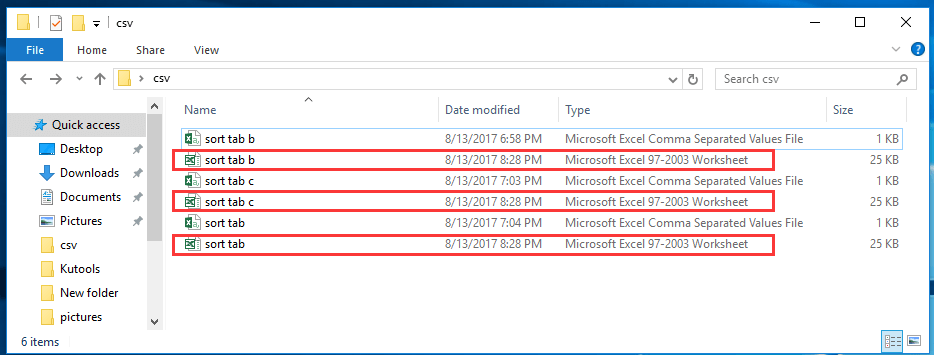
тип: Ако искате да конвертирате CSV файлове в XLSX файлове, използвайте по-долу VBA кода.
VBA: Конвертирайте CSV файлове в XLSX
Sub CSVtoXLS()
'UpdatebyExtendoffice20170814
Dim xFd As FileDialog
Dim xSPath As String
Dim xCSVFile As String
Dim xWsheet As String
Application.DisplayAlerts = False
Application.StatusBar = True
xWsheet = ActiveWorkbook.Name
Set xFd = Application.FileDialog(msoFileDialogFolderPicker)
xFd.Title = "Select a folder:"
If xFd.Show = -1 Then
xSPath = xFd.SelectedItems(1)
Else
Exit Sub
End If
If Right(xSPath, 1) <> "\" Then xSPath = xSPath + "\"
xCSVFile = Dir(xSPath & "*.csv")
Do While xCSVFile <> ""
Application.StatusBar = "Converting: " & xCSVFile
Workbooks.Open Filename:=xSPath & xCSVFile
ActiveWorkbook.SaveAs Replace(xSPath & xCSVFile, ".csv", ".xlsx", vbTextCompare), xlWorkbookDefault
ActiveWorkbook.Close
Windows(xWsheet).Activate
xCSVFile = Dir
Loop
Application.StatusBar = False
Application.DisplayAlerts = True
End Sub
бързо конвертирайте или експортирайте диапазон от лист в отделни XLS/Word/PDF или други файлове във формат наведнъж
|
| Обикновено Excel не ви поддържа с опция за бързо експортиране или запазване на диапазон като CSV или Excel файл. Ако искате да запишете диапазон от данни като CSV или работна книга в Excel, може да се наложи да използвате VBA макрос за това или да копирате диапазона в клипборда и да го поставите в нова работна книга и след това да запишете работната книга като CSV или Работна тетрадка. Kutools за Excel допълва Excel с Експортиране на диапазон във файл помощна програма за потребители на Excel, които искат бързо да обработват следните операции: Кликнете за 30-дневен пълнофункционален безплатен пробен период! |
 |
| Kutools за Excel: с повече от 300 удобни добавки за Excel, безплатни за изпробване без ограничение за 30 дни. |
Относителни статии:
- Как да конвертирате csv файл в xls файл или да импортирате/отворите csv в Excel?
- Как да конвертирате документ на Word в работен лист на Excel?
Най-добрите инструменти за продуктивност в офиса
Усъвършенствайте уменията си за Excel с Kutools за Excel и изпитайте ефективност, както никога досега. Kutools за Excel предлага над 300 разширени функции за повишаване на производителността и спестяване на време. Щракнете тук, за да получите функцията, от която се нуждаете най-много...

Раздел Office Внася интерфейс с раздели в Office и прави работата ви много по-лесна
- Разрешете редактиране и четене с раздели в Word, Excel, PowerPoint, Publisher, Access, Visio и Project.
- Отваряйте и създавайте множество документи в нови раздели на един и същ прозорец, а не в нови прозорци.
- Увеличава вашата производителност с 50% и намалява стотици кликвания на мишката за вас всеки ден!
