Как да увеличите датата с 1 месец, 1 година или 7 дни в Excel?
Манипулаторът за автоматично попълване е удобен при попълване на дати във възходящ или низходящ ред в Excel. Но по подразбиране датите се увеличават с един ден, как можете да увеличите датата с 1 месец, 1 година или 7 дни, както е показано на екранната снимка по-долу?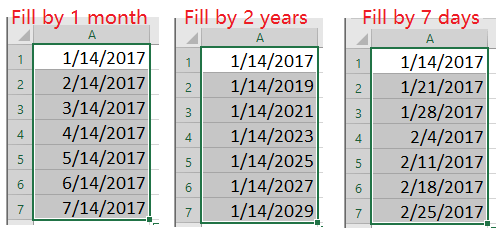
Увеличете датата по месец/година/7 дни с помощната програма Fill Series
Добавете месеци/години/дни към датата с формула
Добавете месеци/години/дни към дата с Kutools за Excel![]()
Увеличете датата по месец/година/7 дни с помощната програма Fill Series
С помощната програма Fill Series можете да увеличите датата с 1 месец, 1 година или седмица.
1. Изберете празна клетка и въведете началната дата.
2. Изберете диапазон, включително начална дата, и щракнете Начало > Напълнете > Серия. Вижте екранна снимка:
 |
 |
3. В Серия диалогов прозорец, направете следните опции.
1) Разделете обхвата на пълнене по редове или колони
2) Проверете датата в секцията Тип
3) Изберете единица за пълнене
4) Посочете стойността на нарастване
4. кликване OK. И след това селекцията е попълнена дата по месеци, години или дни.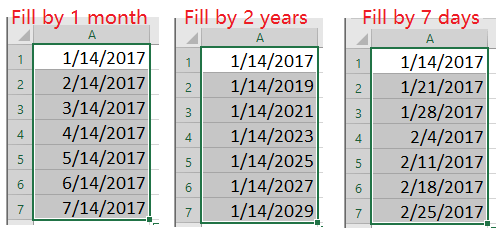
Добавете месеци/години/дни към датата с формула
Ако искате да добавите месеци, години или дни към дата или дати, можете да приложите една от формулите по-долу, както ви е необходимо.
Добавете години към днешна дата, например добавете 3 години, моля, използвайте формулата:
=ДАТА(ГОДИНА(A2)+3,МЕСЕЦ(A2),ДЕН(A2))
Добавете месеци към датата, например добавете 2 месеца към датата, моля, използвайте формулата:
=EDATE(A2,2;XNUMX)
=A2+60
Добавете месеци към датата, например добавете 2 месеца към датата, моля, използвайте формулата:
Съвет:
Когато използвате функцията EDATE за добавяне на месеци, резултатът ще бъде показан като общ формат, сериен номер, трябва да форматирате резултата като дата.
Добавете месеци/години/дни към дата с Kutools за Excel
с Kutools за Excel's Помощник за дата и час, можете бързо да добавите месеци, години или седмици или дни към датата.
| Kutools за Excel, с повече от 300 удобни функции, прави работата ви по-лесна. | ||
След инсталиране Kutools за Excel, моля, направете следното:(Безплатно изтегляне Kutools за Excel сега!)
1. Изберете празна клетка, която ще постави резултата, щракнете Kutools > Помощник за формула > Помощник за дата и час, след това изберете една необходима програма от списъка. Вижте екранна снимка:
2. След това в Помощник за дата и час диалог, проверка Добави и изберете датата, на която искате да добавите години/месеци/дни в текстовото поле Въведете дата или изберете клетка за форматиране на дата след това въведете броя години, месеци, дни, дори седмици в Въведете числа или изберете клетки със стойности, които искате да добавите раздел. Можете да прегледате формулата и да получите резултат Резултат раздел. Вижте екранна снимка:
3. кликване OK. И плъзнете манипулатора за запълване върху клетките, които искате да използвате тази формула. Вижте екранна снимка:

Относителни статии:
- Как да добавите/извадите половин година/месец/час към дата или час в Excel?
- Изчислете разликата между две дати в дни, седмици, месеци и години в Excel
- Как да добавите брой години, месеци и дни до момента в Google Таблици?
- Как да добавяте или изваждате конкретни години, месеци и дни (2years4months13days) към дата в Excel?
- Как да изчисля/получавам ден от годината в Excel?
Най-добрите инструменти за продуктивност в офиса
Усъвършенствайте уменията си за Excel с Kutools за Excel и изпитайте ефективност, както никога досега. Kutools за Excel предлага над 300 разширени функции за повишаване на производителността и спестяване на време. Щракнете тук, за да получите функцията, от която се нуждаете най-много...

Раздел Office Внася интерфейс с раздели в Office и прави работата ви много по-лесна
- Разрешете редактиране и четене с раздели в Word, Excel, PowerPoint, Publisher, Access, Visio и Project.
- Отваряйте и създавайте множество документи в нови раздели на един и същ прозорец, а не в нови прозорци.
- Увеличава вашата производителност с 50% и намалява стотици кликвания на мишката за вас всеки ден!
