Как да отида до първия или последния празен ред в Excel?
Отнема много време да превъртите и да отидете до първия или последния празен ред, докато работите върху огромен работен лист. В тази статия представям някои трикове за бързо преминаване към първия или последния празен ред в Excel.
Отидете до първия или последния празен ред с VBA
Отидете до последния празен ред или колона с помощната програма Select Last Row![]()
Отидете до първия или последния празен ред с VBA
Ето два VBA, които могат да ви помогнат бързо да отидете до първия или последния празен ред в активния лист, моля, направете следното.
1. Натиснете Alt + F11 ключове за активиране Microsoft Visual Basic за приложения прозорец. Вижте екранна снимка:
2. След това кликнете Поставете > Модули и поставете кода по-долу в скрипта. Вижте екранна снимка:
VBA: Отидете на първия празен ред.
Sub Findfirstblankcell()
'UpdatebyExtendoffice20170712
Dim Rng As Range
Dim WorkRng As Range
On Error Resume Next
xTitleId = "KutoolsforExcel"
Set WorkRng = Application.Selection
Set WorkRng = Application.InputBox("Range", xTitleId, WorkRng.Address, Type:=8)
For Each Rng In WorkRng
If Rng.Value = "" Then
MsgBox "No Value, in " & Rng.Address
End If
Next
End Sub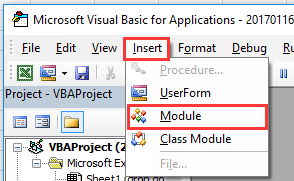 |
 |
3. Натиснете F5 за да изпълните кода, и изскача диалогов прозорец, който ви напомня да изберете диапазон, който да работи. Вижте екранна снимка:
4. кликване OK. Изскача диалогов прозорец, за да ви напомни референтната клетка на първия празен ред, вижте екранната снимка: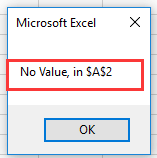
5. кликване OK многократно, за да затворите Microsoft Excel диалогов прозорец. И след това отидете на Име кутия, въведете A2 в нея, натиснете Въведете и ще отидете на първия празен ред. Вижте екранна снимка: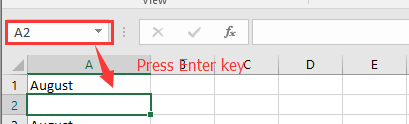
Съвет: Ако искате да отидете до последния празен ред, моля, използвайте кода VBA по-долу и след като натиснете F5 клавиш, курсорът отива директно на последния празен ред.
VBA: Отидете до последния празен ред
Sub selectlastemptyrow()
Cells(Rows.Count, 1).End(xlUp).Offset(1, 0).Select
End SubЗабележка: Този VBA ще избере последната празна клетка в колона A. За да изберете последната празна клетка в друга колона, моля, променете 1 в кода Cells(Rows.Count, 1) на друго число.
Отидете до последния празен ред или колона с помощната програма Select Last Row
Ако искате бързо да отидете до последния празен ред или колона, можете да кандидатствате Kutools за ExcelЕ Последен ред or Последна колона utility. С тях можете бързо да отидете до последната непразна клетка на последния ред или колона в текущия работен лист и след това следващата клетка е последният празен ред или празна колона.
| Kutools за Excel, с повече от 300 удобни функции, прави работата ви по-лесна. |
След инсталиране Kutools за Excel, моля, направете следното:(Безплатно изтегляне Kutools за Excel сега!)
Кликнете Kutools > Изберете > Изберете Последна клетка > Последен ред/Последна колона. Вижте екранна снимка:

След това се избират последните непразни клетки в последния ред (или колона). Просто натиснете клавиша със стрелка надолу (или клавиша със стрелка надясно), за да активирате последния празен ред (или колона).
Изберете Последна клетка/Последен ред/Последна колона
Относителни статии
- Как да преминавам през редове, докато останат празни в колоната на Excel?
- Как да броим игнориране на нули или празни клетки в Excel?
Най-добрите инструменти за продуктивност в офиса
Усъвършенствайте уменията си за Excel с Kutools за Excel и изпитайте ефективност, както никога досега. Kutools за Excel предлага над 300 разширени функции за повишаване на производителността и спестяване на време. Щракнете тук, за да получите функцията, от която се нуждаете най-много...

Раздел Office Внася интерфейс с раздели в Office и прави работата ви много по-лесна
- Разрешете редактиране и четене с раздели в Word, Excel, PowerPoint, Publisher, Access, Visio и Project.
- Отваряйте и създавайте множество документи в нови раздели на един и същ прозорец, а не в нови прозорци.
- Увеличава вашата производителност с 50% и намалява стотици кликвания на мишката за вас всеки ден!
