Как да ограничите въвеждането на диапазон от дати в колона на Excel?
В Excel функцията за валидиране на данни е мощна, която може да принуди потребителя да избере данни от списък, да предотврати въвеждането на дублиращи се стойности и т.н. В тази статия представям как да огранича въвеждането на диапазон от дати чрез валидиране на данни в колона на Excel.
Ограничете въвеждането на диапазон от дати в Excel
 Ограничете въвеждането на диапазон от дати в Excel
Ограничете въвеждането на диапазон от дати в Excel
За да ограничите въвеждането на диапазон от дати в диапазон от клетки, просто трябва да направите следните стъпки:
1. Първо, трябва да посочите диапазона от дати в клетки.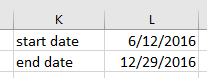
2. Изберете клетка, в която искате да ограничите въведения диапазон от дати, и щракнете Дата > Потвърждаване на данните. Вижте екранна снимка:
3. В Потвърждаване на данните кликнете върху Дата от Позволете списък и изберете между от Дата списък и кликнете върху него паса бутон  за да посочите отделно началната и крайната дата в Начална дата намлява Крайна дата текстови полета. Вижте екранна снимка:
за да посочите отделно началната и крайната дата в Начална дата намлява Крайна дата текстови полета. Вижте екранна снимка:
4. кликване OK. Сега избраната клетка ще бъде ограничена до въвеждане в рамките на диапазон от дати.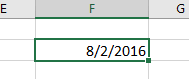
Ако има друга дата, която е извън диапазона от дати, ще се появи диалогов прозорец с предупреждение, както е показано на екранната снимка по-долу.
Най-добрите инструменти за продуктивност в офиса
Усъвършенствайте уменията си за Excel с Kutools за Excel и изпитайте ефективност, както никога досега. Kutools за Excel предлага над 300 разширени функции за повишаване на производителността и спестяване на време. Щракнете тук, за да получите функцията, от която се нуждаете най-много...

Раздел Office Внася интерфейс с раздели в Office и прави работата ви много по-лесна
- Разрешете редактиране и четене с раздели в Word, Excel, PowerPoint, Publisher, Access, Visio и Project.
- Отваряйте и създавайте множество документи в нови раздели на един и същ прозорец, а не в нови прозорци.
- Увеличава вашата производителност с 50% и намалява стотици кликвания на мишката за вас всеки ден!
