Как да принудите или автоматично да прекъсвате реда в клетка на Excel?
Има случаи, когато текстът, който искате да поставите в клетка на Excel, е твърде дълъг, което го кара да се простира извън границите на клетката, създавайки неподреден вид. В такива случаи можете да вмъкнете нов ред, за да покажете целия низ в клетката, както е показано на екранната снимка по-долу.
Добавяне на нов ред
В този раздел ще представим три различни метода за вмъкване на нови редове. Можете да изберете този, който най-добре отговаря на вашите нужди.
Принудително прекъсване на ред в клетка с помощта на преки пътища
Можете лесно да наложите нов ред в клетка на Excel, като използвате клавишни комбинации. Ето как:
-
Позиционирайте курсора на мястото в клетката, където искате да вмъкнете нов ред.

-
Натиснете и задръжте Alt клавиш на вашата клавиатура. След това натиснете Enter ключ. След позицията на курсора се вмъква нов ред.

-
След това повторете горните стъпки, за да вмъкнете нов ред един по един.

-
И след като всички нови редове са вмъкнати, щракнете върху друга клетка, за да покажете резултата.

Автоматично прекъсване на ред в клетка с помощта на функцията за обвиване на текст
Ако предпочитате автоматизиран подход за добавяне на нови редове в клетките, Excel предлага функцията Wrap Text. Ето как да го използвате:
-
Изберете клетките, в които искате автоматично да добавите нов ред.
-
Отидете в Начало в лентата на Excel, намерете и щракнете върху Обвиване на текст бутон. Обикновено се намира в Подравняване група.

Веднъж активирана, функцията Wrap Text автоматично ще добави нови линии в рамките на избраните клетки, като коригира текста, за да пасне на ширината на колоната.

Разделете клетките на Excel по прекъсвания на редове без усилие с Kutools!
Безпроблемно разделяйте данните чрез нов ред или други разделители в редове или колони. Подобрете обработката на вашите данни сега. Изтеглете и се насладете на 30-дневен безплатен пробен период.
Добавете нов ред след конкретен знак с помощта на функцията за намиране и замяна
Понякога може да искате да вмъкнете нов ред след определен знак в клетка. Например вмъкване на нов ред след запетая. Функцията за намиране и замяна на Excel може да ви помогне да постигнете това. Ето процеса:
-
Изберете клетката или клетките, съдържащи текста, където искате да добавите нов ред след определен знак. Натиснете Ctrl + H на клавиатурата си, за да отворите Търсене и заместване диалогов прозорец.
-
в Намерете това, поле, въведете конкретния знак, след който искате да вмъкнете нов ред.

-
в Заменете със поле, въведете същия знак, последван от Ctrl + J. Комбинацията "Ctrl + J" представлява знак за нов ред.

-
Щракнете върху Замести всички бутон. Изскача диалогов прозорец, който ви напомня колко смени са направени. Кликнете OK > Близо за затваряне на диалогови прозорци.


Excel ще замени всички екземпляри на посочения знак с комбинацията от знак и нов ред.

Ако вашите резултати изглеждат непълни, това може да се дължи на височината на реда, която ограничава показването на съдържанието. Можете ръчно да регулирате височината на реда, за да се настрои автоматично към съдържанието.
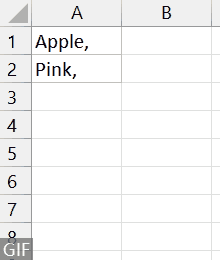
Премахване на нов ред
Ако трябва да премахнете нов ред в клетка, можете да го направите с тези стъпки:
>> Премахване на конкретни нови редове
-
Щракнете двукратно върху клетката, съдържаща текста с нов ред, за да влезете в клетката за редактиране. Поставете курсора в края на реда преди прекъсването на реда.

-
Натиснете Delete клавиш на клавиатурата, за да премахнете прекъсването на реда.

-
Натискане Enter за да потвърдите промяната.

Повторете горните стъпки, за да изтриете нов ред един по един.
>> Премахнете всички нови редове в клетка или диапазон от клетки
-
Изберете клетката или клетките, които искате да премахнете всички нови линии.
-
Отидете в Начало в лентата на Excel, намерете и щракнете върху Обвиване на текст бутон. Обикновено се намира в Подравняване група.

Докато щракнете върху функцията Обвиване на текст, всички нови линии в селекцията се премахват.

Прозренията, споделени по-горе, очертават методи за добавяне и премахване на нови редове в Excel. Вярвам, че тази информация ви служи добре. За повече променящи играта стратегии на Excel, които могат да подобрят управлението на вашите данни, проучете повече тук..
Най-добрите инструменти за производителност в офиса
Kutools за Excel - помага ви да се откроите от тълпата
Kutools за Excel разполага с над 300 функции, Гарантираме, че това, от което се нуждаете, е само на един клик разстояние...

Раздел Office - Активиране на четене и редактиране с раздели в Microsoft Office (включително Excel)
- Една секунда за превключване между десетки отворени документи!
- Намалете стотиците кликвания на мишката за вас всеки ден, кажете сбогом на ръката на мишката.
- Увеличава продуктивността ви с 50% при преглеждане и редактиране на множество документи.
- Внася ефективни раздели в Office (включително Excel), точно като Chrome, Edge и Firefox.



