Как бързо да преминете към конкретна клетка (A1) в Excel?
Ако има огромен работен лист, докато искате да отидете до конкретна клетка, например клетка A1, обикновено можете да превъртите листа, докато се покаже клетка A1, което може да отнеме много ненужно време. В тази статия представям триковете за бързо прескачане до конкретна клетка в Excel.
Преминете към клетка A1 чрез преки пътища
Преминете към конкретна клетка по поле Име
Преминете към конкретна клетка чрез функцията Go To
 Преминете към клетка A1 чрез преки пътища
Преминете към клетка A1 чрез преки пътища
Ако искате бързо да преминете към клетка A1 от което и да е място на листа, просто трябва да задържите Ctrl и натиснете Начало, тогава курсорът веднага прескача към клетка A1.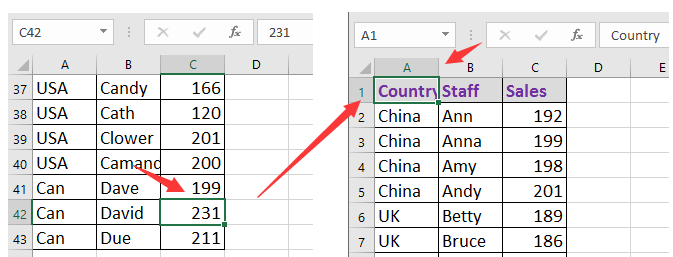
 Преминете към конкретна клетка по поле Име
Преминете към конкретна клетка по поле Име
Ако искате да преминете към конкретна клетка, например C14, можете да приложите отидете на Кутия за име което е отляво на лентата с формули и въведете препратката към клетката, към която искате да преминете, и натиснете Въведете ключ.
 Преминете към конкретна клетка чрез функцията Go To
Преминете към конкретна клетка чрез функцията Go To
Също така можете да приложите функцията Go To за бързо преминаване към конкретна клетка.
Натискане F5 ключ за активиране на Отидете в диалоговия прозорец, след което в препратка текстово поле, въведете препратката към клетката, към която искате да преминете, след което щракнете OK, тогава курсорът ще скочи до клетката, която посочите.
Изберете клетки/редове/колони с един или два критерия в Excel |
| Избраният Специфични клетки of Kutools за Excel може бързо да избира всички клетки, редове или колони в диапазон въз основа на един критерий или два критерия. Кликнете за 30 дни безплатен пробен период! |
 |
| Kutools за Excel: с повече от 300 удобни добавки за Excel, безплатни за изпробване без ограничение за 30 дни. |
Най-добрите инструменти за продуктивност в офиса
Усъвършенствайте уменията си за Excel с Kutools за Excel и изпитайте ефективност, както никога досега. Kutools за Excel предлага над 300 разширени функции за повишаване на производителността и спестяване на време. Щракнете тук, за да получите функцията, от която се нуждаете най-много...

Раздел Office Внася интерфейс с раздели в Office и прави работата ви много по-лесна
- Разрешете редактиране и четене с раздели в Word, Excel, PowerPoint, Publisher, Access, Visio и Project.
- Отваряйте и създавайте множество документи в нови раздели на един и същ прозорец, а не в нови прозорци.
- Увеличава вашата производителност с 50% и намалява стотици кликвания на мишката за вас всеки ден!
