Как бързо да създадете хипервръзка към конкретен работен лист в друга работна книга?
В Excel можем да създадем хипервръзка към уеб адрес, за да отворим бързо уебсайта чрез щракване, но опитвали ли сте някога да създадете хипервръзка към конкретен работен лист в друга работна книга? В тази статия може да намерите решението.
Хипервръзка към конкретна клетка от лист в друга работна книга с функция за хипервръзка
Хипервръзка към конкретна клетка от лист в друга работна книга с формула
Създаване на списък с възможност за свързване на всички работни книги на папка с Kutools за Excel![]()
Хипервръзка към конкретна клетка от лист в друга работна книга с функция за хипервръзка
За да създадете хипервръзка към лист в друга работна книга, можете да приложите Hyperlink функция.
1. Изберете клетка, в която искате да поставите хипервръзката, и въведете съдържанието на клетката, както ви е необходимо. Вижте екранна снимка:
2. След това щракнете с десния бутон върху клетката и щракнете Hyperlink формирайте контекстното меню.
3. В Поставете хипервръзка диалогов прозорец, щракнете върху паса бутон, за да изберете работна книга, която искате да свържете от Връзка към файл диалогов прозорец. Вижте екранна снимка: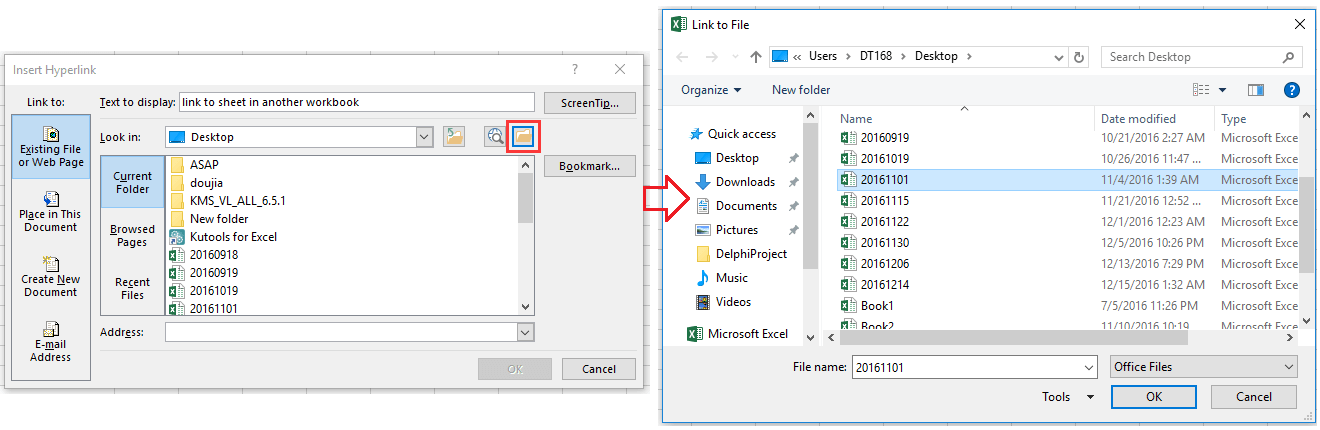
4. След това кликнете OK за да затворите Връзка към файл диалогов прозорец и щракнете Bookmark бутон, за да посочите лист от работната книга, който искате да свържете, също така можете да посочите клетката, към която искате да преминете в Въведете препратката към клетката текстово поле. Вижте екранна снимка:
5. кликване OK, а ако трябва да покажете съвет на екрана, можете да щракнете SreenTip за да укажете върха на екрана.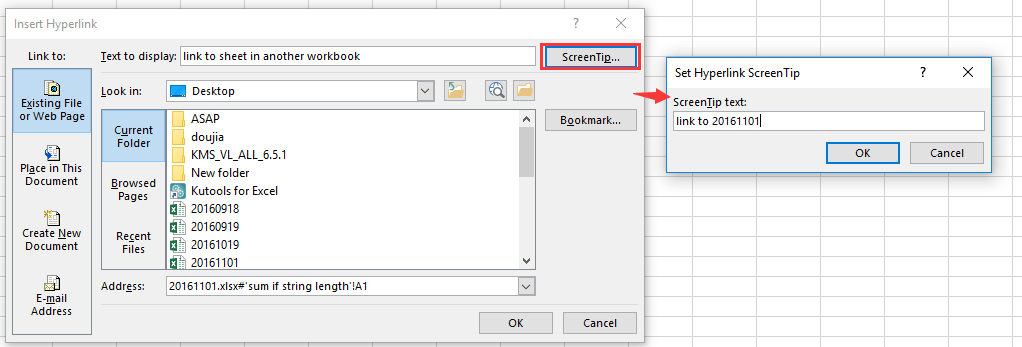
6. кликване OK > OK за затваряне на диалоговите прозорци. След това хипервръзката е създадена. Когато щракнете върху хипервръзката, тя ще отвори работната книга и ще намери конкретната клетка на листа, който свързвате.
Хипервръзка към конкретна клетка от лист в друга работна книга с формула
Има и формула, която може бързо да създаде хипервръзка към друга работна книга.
Изберете клетка, в която ще поставите хипервръзката, и въведете тази формула =HYPERLINK("[C:\Users\DT168\Desktop\20161122.xlsx]извънреден труд!B4","ЩРАКНЕТЕ ТУК") в лентата с формули и след това натиснете Въведете. Сега хипервръзката е създадена.
Създаване на списък с възможност за свързване на всички работни книги на папка с Kutools за Excel
Ако искате да създадете всички хипервръзки на работните книги в папка, можете да кандидатствате Kutools за ExcelЕ Списък с имена на файлове полезност.
| Kutools за Excel, с повече от 300 удобни функции, прави работата ви по-лесна. |
След инсталиране Kutools за Excel, моля, направете следното:(Безплатно изтегляне Kutools за Excel сега!)
1. кликване Kutools плюс > Внос износ > Списък с имена на файлове. Вижте екранна снимка:
2. В Списък с имена на файлове диалогов прозорец, направете следното:
О: Изберете папката, в която искате да видите всичките й файлове
B: Посочете типа файл, който искате да посочите
C: Посочете необходимата ви единица за размер в списъка
D: Проверете Създаване на хипервръзки опция.
3. кликване Ok, имената на файловете с възможност за свързване са изброени в нов лист.
Демонстрация
Най-добрите инструменти за продуктивност в офиса
Усъвършенствайте уменията си за Excel с Kutools за Excel и изпитайте ефективност, както никога досега. Kutools за Excel предлага над 300 разширени функции за повишаване на производителността и спестяване на време. Щракнете тук, за да получите функцията, от която се нуждаете най-много...

Раздел Office Внася интерфейс с раздели в Office и прави работата ви много по-лесна
- Разрешете редактиране и четене с раздели в Word, Excel, PowerPoint, Publisher, Access, Visio и Project.
- Отваряйте и създавайте множество документи в нови раздели на един и същ прозорец, а не в нови прозорци.
- Увеличава вашата производителност с 50% и намалява стотици кликвания на мишката за вас всеки ден!
