Как да покажа различен текст от стойността в същата клетка?
Обикновено въведените данни ще бъдат показани в лентата с формули като клетката, както е показано на първата екранна снимка по-долу, но опитвали ли сте някога да покажете текст, различен от стойността в същата клетка? Това означава, че текстът в клетката е различен от стойността, показана в лентата с формули, както е показана втората екранна снимка. За да се справите с тази работа в Excel, тази статия ще предостави лесен метод.

Показване на различен текст от стойността в същата клетка с условно форматиране
Направете показания текст равен на действителната стойност с Kutools за Excel
 Показване на различен текст от стойността в същата клетка с условно форматиране
Показване на различен текст от стойността в същата клетка с условно форматиране
Например, искам клетка C1 да показва дума понеделник, но има стойност 1 в лентата за формули, C2 показва дума вторник, но има стойност 2 и т.н., както е показано на следната екранна снимка:
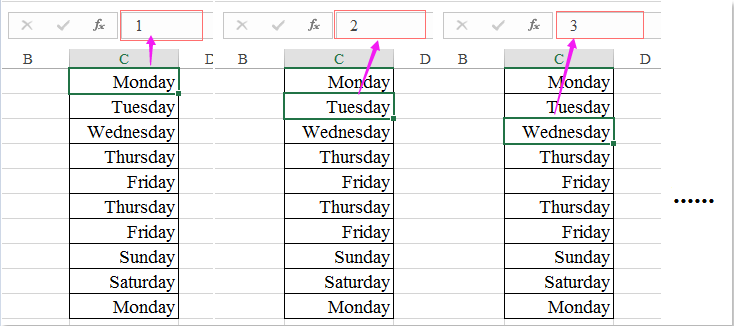
1. Изберете стойностите на клетките, които искате да ги покажете с различен текст, и след това щракнете Начало > Условно форматиране > Ново правило, вижте екранна снимка:
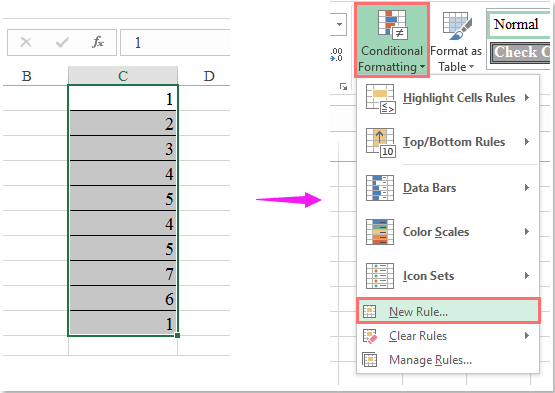
2. Тогава в Ново правило за форматиране кликнете върху Използвайте формула, за да определите кои клетки да форматирате под Изберете тип правило списъчно поле и след това въведете тази формула:=c1=1 (C1 е първата клетка от избраните клетки, която искате да използвате, и числото 1 е стойността на клетката, която искате да се показва с различен текст в лентата за формули.) в Форматиране на стойности, където тази формула е вярна текстово поле, вижте екранна снимка:

3. След това кликнете формат За да отидете на Форматиране на клетки диалоговия прозорец и след това щракнете Телефон за връзка: И изберете Custom отляво категория панел, след което въведете текста, който искате да се показва в същата клетка, този пример ще въведа „понеделник“ в Тип текстово поле, вижте екранна снимка:

Забележка: Текстът трябва да бъде ограден с двойни кавички.
4, И после щракнете върху OK > OK за затваряне на диалоговите прозорци и числото 1 в клетките се показва като текст понеделник, както е показано на следната екранна снимка:

Забележка: За да покажете други стойности на клетки с различен текст, моля, повторете формулата в Условно форматиране диалогов прозорец и въведете конкретния текст, от който се нуждаете, за да персонализирате клетките в Форматиране на клетки диалогов прозорец, както е показано по-долу:
| Условна формула | Формат (брой: персонализиран) |
| =C1=2 | "вторник" |
| =C1=3 | "сряда" |
| =C1=4 | "четвъртък" |
| =C1=5 | "петък" |
| =C1=6 | "събота" |
| =C1=7 | "неделя" |
 Направете показания текст равен на действителната стойност с Kutools за Excel
Направете показания текст равен на действителната стойност с Kutools за Excel
Понякога просто трябва да направите показания текст равен на действителната стойност, как можете да го завършите в Excel?
Ако имате Kutools за Excel, Със своята Към действително функция, можете да решите тази задача с едно щракване.
| Kutools за Excel : с повече от 300 удобни добавки за Excel, безплатни за изпробване без ограничение за 30 дни. |
След инсталиране Kutools за Excel, моля, направете следното:
1. Изберете клетките, които искате да направите показваният текст равен на действителната стойност, и след това щракнете Kutools > Към действително, вижте екранна снимка:

2. И показаният текст е преобразуван в действителните стойности наведнъж, вижте екранната снимка:
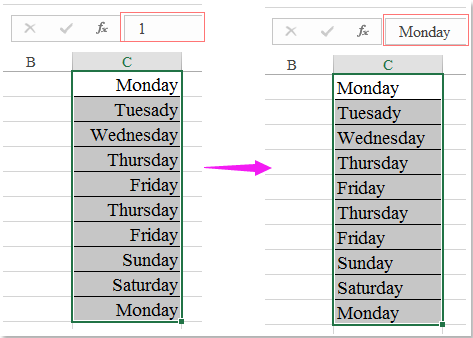
Щракнете, за да изтеглите Kutools за Excel и безплатна пробна версия сега!
Най-добрите инструменти за продуктивност в офиса
Усъвършенствайте уменията си за Excel с Kutools за Excel и изпитайте ефективност, както никога досега. Kutools за Excel предлага над 300 разширени функции за повишаване на производителността и спестяване на време. Щракнете тук, за да получите функцията, от която се нуждаете най-много...

Раздел Office Внася интерфейс с раздели в Office и прави работата ви много по-лесна
- Разрешете редактиране и четене с раздели в Word, Excel, PowerPoint, Publisher, Access, Visio и Project.
- Отваряйте и създавайте множество документи в нови раздели на един и същ прозорец, а не в нови прозорци.
- Увеличава вашата производителност с 50% и намалява стотици кликвания на мишката за вас всеки ден!
