Как да увеличите или намалите картината с едно кликване в Excel?
Да предположим, че има няколко снимки в един лист, които са в различни размери. Имате ли начини да увеличите или намалите тези снимки в един размер с едно щракване? Няма вградена функция за решаването му, но в тази статия въвеждам VBA код за уголемяване или свиване на всички снимки в листа с едно щракване.
Увеличете и свийте снимки с едно кликване от VBA
 Увеличете и свийте снимки с едно кликване от VBA
Увеличете и свийте снимки с едно кликване от VBA
Направете стъпките по-долу, за да увеличите или свиете снимки с едно щракване.
1. Щракнете с десния бутон върху раздела на листа, където искате да преоразмерите снимките, и изберете Преглед на кода от контекстното меню.
2. В пукането Microsoft Visual Basic за приложениеs и поставете кода по-долу в празния скрипт.
VBA: Увеличете и свийте снимки с едно щракване
Private Sub Worksheet_SelectionChange(ByVal Target As Range)
'UpdatebyEntendoffice20161111
Application.ScreenUpdating = False
Dim xRg As Range, sPic As Shape
For Each sPic In ActiveSheet.Shapes
If Target.Column > 1 Then
Set xRg = Target.Offset(, -1)
With sPic
If TypeName(.OLEFormat.Object) = "Picture" Then
If .TopLeftCell.Address = xRg.Address Then
.Height = 350
.Width = 250
End If
End If
End With
ElseIf Target.Column = 1 Then
With sPic
If TypeName(.OLEFormat.Object) = "Picture" Then
.Height = 60
.Width = 60
End If
End With
End If
Next sPic
Application.ScreenUpdating = True
End Sub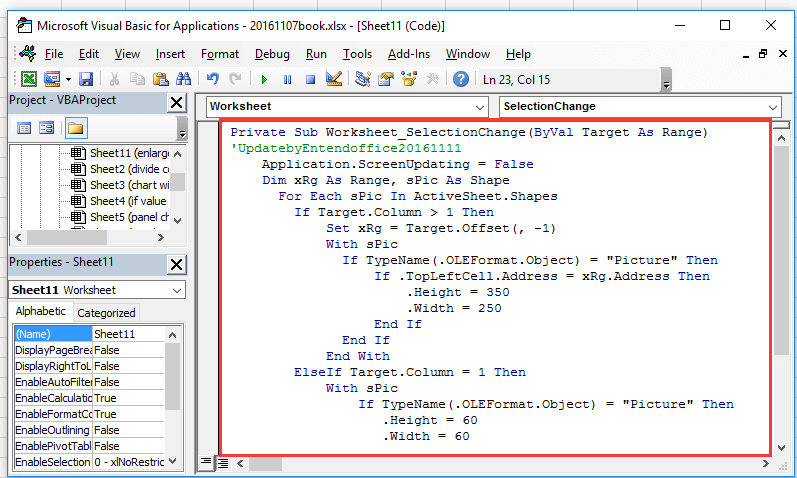
3. Запазете кода и затворете прозореца. И когато щракнете върху която и да е клетка от колона A, всички снимки ще бъдат свити. Вижте екранна снимка:
4. И когато щракнете върху клетката, която е в дясната горна част на картината, относителната картина ще бъде увеличена. Вижте екранна снимка:
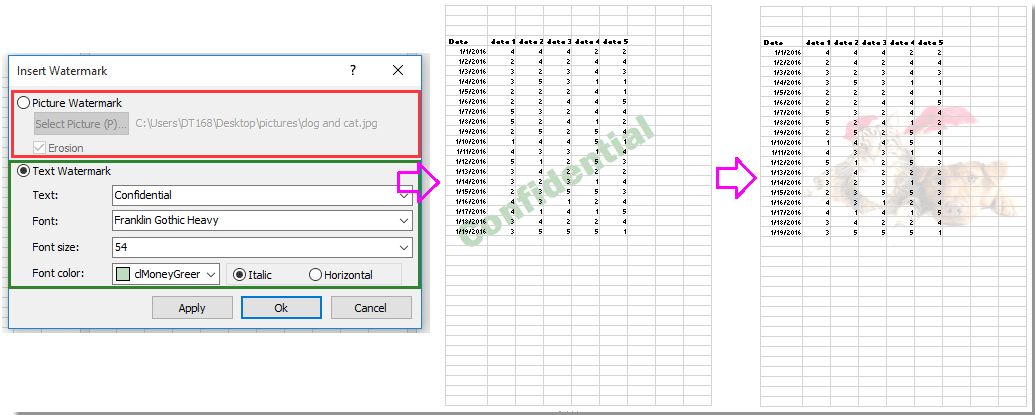
Най-добрите инструменти за продуктивност в офиса
Усъвършенствайте уменията си за Excel с Kutools за Excel и изпитайте ефективност, както никога досега. Kutools за Excel предлага над 300 разширени функции за повишаване на производителността и спестяване на време. Щракнете тук, за да получите функцията, от която се нуждаете най-много...

Раздел Office Внася интерфейс с раздели в Office и прави работата ви много по-лесна
- Разрешете редактиране и четене с раздели в Word, Excel, PowerPoint, Publisher, Access, Visio и Project.
- Отваряйте и създавайте множество документи в нови раздели на един и същ прозорец, а не в нови прозорци.
- Увеличава вашата производителност с 50% и намалява стотици кликвания на мишката за вас всеки ден!
