Как винаги да държите диаграма в изглед, когато превъртате в Excel?
Ако има вмъкната диаграма в лист, докато превъртате листа надолу, за да видите данните, диаграмата не може да се види едновременно с показаната по-долу екранна снимка, което трябва да е неприятно. В тази статия въвеждам код на VBA, за да поддържате диаграма винаги пред очите, дори когато превъртате листа надолу или нагоре.
 |
 |
 |
Винаги дръжте графика пред очите си
 Винаги дръжте графика пред очите си
Винаги дръжте графика пред очите си
За да запазите диаграма в изглед, докато превъртате листа, можете да приложите кода на VBA по-долу, за да го разрешите.
1. Щракнете с десния бутон върху раздела на листа, който искате да запазите диаграмата видима, и щракнете Преглед на кода формирайте контекстното меню. Вижте екранна снимка: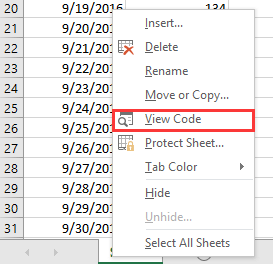
2. В пукането Microsoft Visual Basic за приложения прозорец, поставете кода по-долу в празния скрипт.
VBA: Дръжте диаграмата винаги в изглед
Private Sub Worksheet_SelectionChange(ByVal Target As Range)
'UpdatebyExtendoffice20161111
Dim CPos As Double
Application.ScreenUpdating = False
CPos = ActiveWindow.ScrollRow * ActiveCell.RowHeight
ActiveSheet.ChartObjects("Chart 2").Activate
ActiveSheet.Shapes("Chart 2").Top = CPos
ActiveWindow.Visible = False
Application.ScreenUpdating = True
End Sub
3. Запазете и затворете диалоговия прозорец, след което диаграмата ще се премести надолу или нагоре, когато щракнете върху която и да е клетка.
Забележки:
(1) В кода на VBA Диаграма 2 е името на диаграмата, което искате да запазите в изгледа си, можете да го промените според нуждите си.
(2) Този VBA не може винаги да държи група диаграми в изглед.
Най-добрите инструменти за продуктивност в офиса
Усъвършенствайте уменията си за Excel с Kutools за Excel и изпитайте ефективност, както никога досега. Kutools за Excel предлага над 300 разширени функции за повишаване на производителността и спестяване на време. Щракнете тук, за да получите функцията, от която се нуждаете най-много...

Раздел Office Внася интерфейс с раздели в Office и прави работата ви много по-лесна
- Разрешете редактиране и четене с раздели в Word, Excel, PowerPoint, Publisher, Access, Visio и Project.
- Отваряйте и създавайте множество документи в нови раздели на един и същ прозорец, а не в нови прозорци.
- Увеличава вашата производителност с 50% и намалява стотици кликвания на мишката за вас всеки ден!
