Как да премахнете или изключите хипервръзки в Excel?
Ако искате да премахнете стотици хипервръзки, които съществуват в работен лист или в цялата работна книга, или да изключите хипервръзките директно, когато ги създавате. Как бързо да се справите с нежеланите хипервръзки в Excel?
 |
 |
 |
- Премахнете всички хипервръзки в диапазон с командата Премахване на хипервръзки (Excel 2010 и по-нови версии)
- Премахнете всички хипервръзки в работен лист с VBA код (Всички версии на Excel)
- Премахнете всички хипервръзки, без да губите форматирането с VBA код (Всички версии на Excel)
- Премахнете всички хипервръзки, без да губите форматиране в диапазони, листове или работна книга с Kutools за Excel (Всички версии на Excel)
- Изключете или деактивирайте автоматичните хипервръзки в Excel
Премахнете всички хипервръзки в диапазон с командата Премахване на хипервръзки
Ако хипервръзките са в един и същи работен лист, можете да използвате Премахнете хипервръзките функция за премахването им.
1. Изберете диапазона, съдържащ хипервръзки, които искате да премахнете.
2, След това кликнете Начало > Изчисти > Премахнете хипервръзките, вижте екранна снимка:

Съвети: Можете също да щракнете с десния бутон върху избрания диапазон и да изберете Премахнете хипервръзките от менюто вижте екранна снимка: 
3. И всички хипервръзки в избрания диапазон се изтриват наведнъж.
Забележки:
- 1. Този метод не е наличен за Excel 2007 и по-стари версии.
- 2. Ако трябва да премахнете хипервръзки в различни работни листове, повторете операциите отново и отново.
Премахнете всички хипервръзки в работен лист с VBA код
Ако сте опитен и професионален потребител, можете да създадете макроси, за да премахнете хипервръзките от активен работен лист.
1. Активирайте работния лист, от който искате да премахнете хипервръзките.
2. Задръжте натиснат ALT + F11 клавиши, за да отворите прозореца на Microsoft Visual Basic за приложения.
3. Щракнете Поставете > Модулии поставете следния код в прозореца на модула.
VBA код: Премахнете всички хипервръзки от активния работен лист:
Sub RemoveHyperlinks()
ActiveSheet.Hyperlinks.Delete
End Sub
4. След това натиснете F5 за изпълнение на този код и всички хипервръзки се премахват незабавно от активния работен лист.
Премахнете всички хипервръзки, без да губите форматирането с VBA код
Всички горепосочени методи ще изчистят форматирането на клетката при премахване на хипервръзките, ако искате да запазите форматирането, докато изтривате хипервръзките, ето един код, който може да ви направи услуга. Моля, направете следното:
1. Задръжте натиснат ALT + F11 клавиши, за да отворите прозореца на Microsoft Visual Basic за приложения.
2. Щракнете Поставете > Модулии поставете следния код в прозореца на модула.
VBA код: Премахнете всички хипервръзки, без да губите форматирането на клетката:
Sub RemoveHlinkskeepformatting()
Dim Rng As Range
Dim WorkRng As Range
Dim TempRng As Range
Dim UsedRng As Range
Dim xLink As Hyperlink
On Error Resume Next
xTitleId = "KutoolsforExcel"
Set WorkRng = Application.Selection
Set WorkRng = Application.InputBox("Range", xTitleId, WorkRng.Address, Type:=8)
Set UsedRng = Application.ActiveSheet.UsedRange
For Each xLink In WorkRng.Hyperlinks
Set TempRng = Cells(1, UsedRng.Column + UsedRng.Columns.Count)
Set Rng = xLink.Range
Rng.Copy TempRng
Rng.ClearHyperlinks
Set TempRng = TempRng.Resize(Rng.Rows.Count, Rng.Columns.Count)
TempRng.Copy
Rng.PasteSpecial xlPasteFormats
TempRng.Clear
Next
End Sub3. След това натиснете F5 клавиш, за да изпълните този код, и след това в полето за подкана изберете диапазона, който съдържа хипервръзките, които искате да премахнете, но оставяйки форматирането, вижте екранната снимка:

4. И след това щракнете OK, хипервръзките са премахнати, но форматирането на хипервръзките (включително подчертаванията) се запазва. Вижте екранни снимки:
 |
 |
 |
Премахнете всички хипервръзки в диапазони, листове или работна книга с Kutools за Excel
Ако приемем, че сте на път да премахнете хипервръзки, без да губите форматирането в множество работни листове или цяла работна книга, тогава наличен инструмент Kutools за Excel ще помогне за премахване на множество хипервръзки с едно кликване.
След инсталиране Kutools за Excel, приложете Изтрийте хипервръзките функция според следните стъпки:
Кликнете Kutools > връзка > Изтриване на хипервръзки без загуба на форматиране, след това изберете обхвата, от който искате да изтриете хипервръзките, както ви е необходимо. Вижте екранна снимка:

И тогава всички хипервръзки ще бъдат премахнати наведнъж, но форматирането на текста ще се запази според нуждите ви, вижте екранните снимки:
 |
 |
 |
Изтеглете и изпробвайте безплатно Kutools за Excel сега!
Изключете или деактивирайте автоматичните хипервръзки в Excel
Excel ще създаде хипервръзките автоматично, когато въведете уеб адреси или имейл адреси, ако трябва да деактивирате тази досадна операция. Моля, направете следното:
1. В Excel 2010 и по-нова версия щракнете досие > Настроики; в Excel 2007 щракнете Офис бутон > Опции на Excel за да отворите Опции на Excel диалогов прозорец.
2. В Опции на Excel кликнете върху Проверка от левия прозорец и щракнете Опции за автоматично коригиране в десния раздел. Вижте екранна снимка:
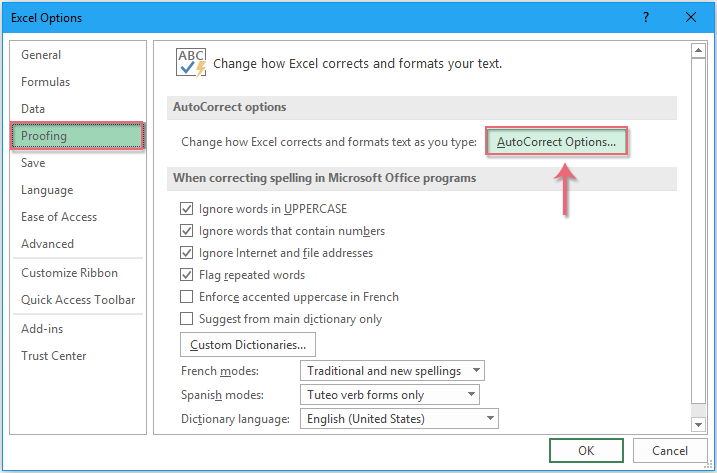
3. И тогава изскочи Автокоригиране кликнете върху Автоматично форматиране, докато пишете раздел и махнете отметката Интернет и мрежови пътища с хипервръзки опция под Заменете, докато пишете раздел, вижте екранна снимка:

4, След това кликнете върху OK > OK за затваряне на диалоговите прозорци. Сега, когато въвеждате уеб адрес в клетка, след натискане Въведете ключ, интернет адресът няма да стане хипервръзка, върху която може да се кликне.
Най-добрите инструменти за продуктивност в офиса
Усъвършенствайте уменията си за Excel с Kutools за Excel и изпитайте ефективност, както никога досега. Kutools за Excel предлага над 300 разширени функции за повишаване на производителността и спестяване на време. Щракнете тук, за да получите функцията, от която се нуждаете най-много...

Раздел Office Внася интерфейс с раздели в Office и прави работата ви много по-лесна
- Разрешете редактиране и четене с раздели в Word, Excel, PowerPoint, Publisher, Access, Visio и Project.
- Отваряйте и създавайте множество документи в нови раздели на един и същ прозорец, а не в нови прозорци.
- Увеличава вашата производителност с 50% и намалява стотици кликвания на мишката за вас всеки ден!
